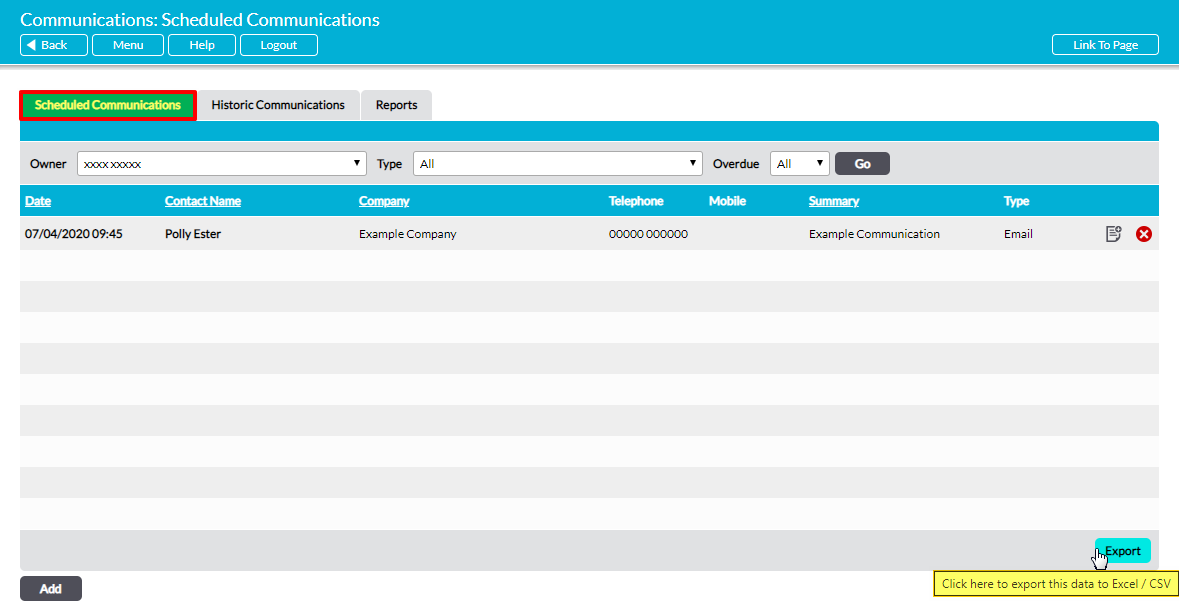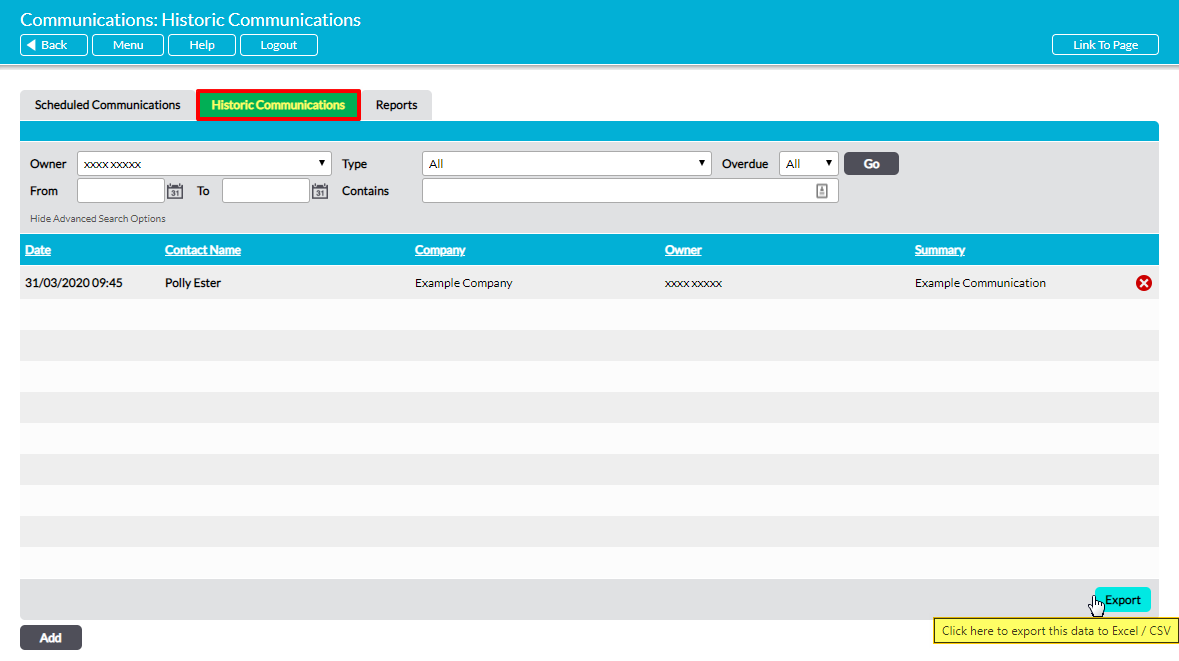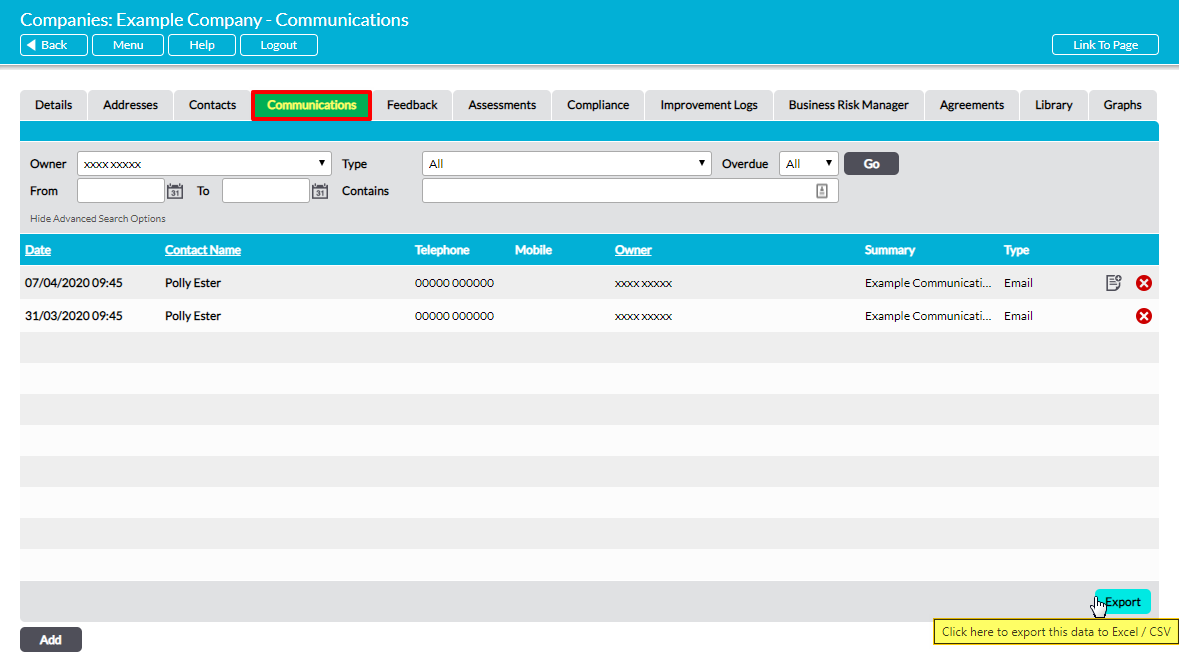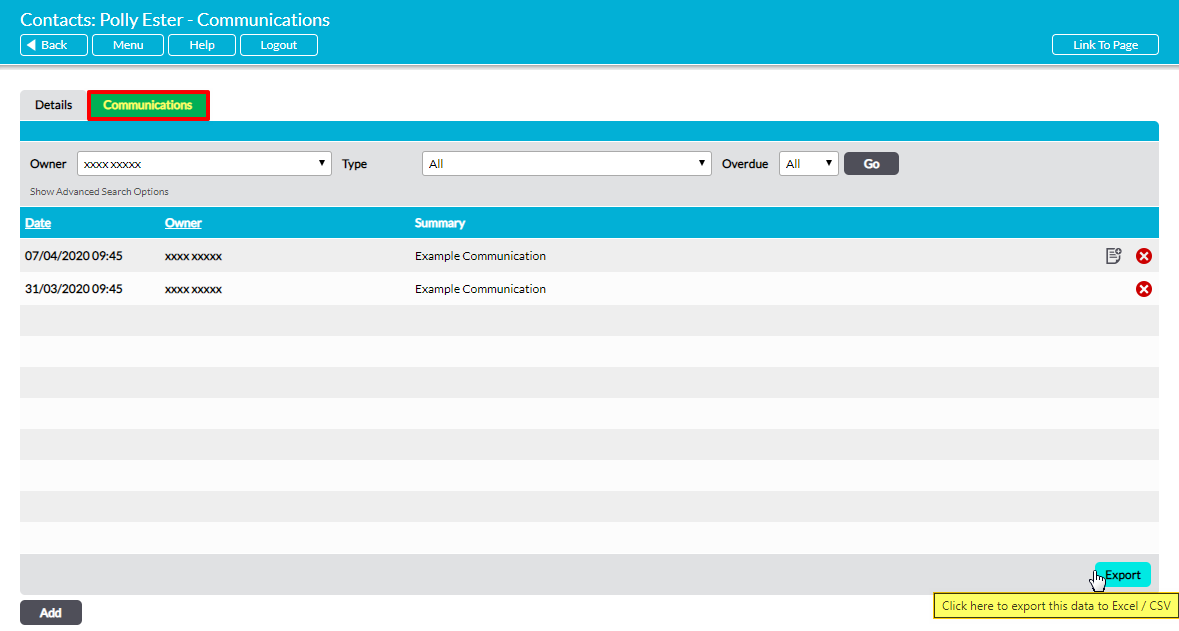Activ provides you with the option to export a register of your Communications from your system as a CSV file. This file can be stored or printed for use outside of Activ, and can be generated from four locations:
- The Scheduled Communications register
- The Historic Communications register
- A specific company’s Communications register
- A specific contact’s Communications register
Note that these CSV files will only include data from the Communications that are displayed within the register from which the data is exported. In addition, only the main details of each Communication is included within the export: data within the Previous Communications log will not be included.
*****
Exporting Scheduled Communications
To export your Scheduled Communications, open the Customers & Suppliers: Communications area and select the Scheduled Communications tab. This will open a register of all planned Communications that are recorded within your system.
Click on the Export button.
The CSV file will automatically download to your computer.
Note that download behaviour is controlled by your browser settings. If the CSV file does not download as expected we recommend that you check your browser settings to ensure that they are correctly configured.
*****
Exporting Historic Communications
To export your Historic Communications, open the Customers & Suppliers: Communications area and select the Historic Communications tab. This will open a register of all past Communications that are recorded within your system.
Click on the Export button.
The CSV file will automatically download to your computer.
Note that download behaviour is controlled by your browser settings. If the CSV file does not download as expected we recommend that you check your browser settings to ensure that they are correctly configured.
*****
Exporting a Company’s Communications
To export the Communications that are associated with a specific company, open the appropriate company and click on the Communications tab within its record (see View a Company). This will open a register of all past and planned Communications that have been recorded against the selected company.
Click on the Export button.
The CSV file will automatically download to your computer.
Note that download behaviour is controlled by your browser settings. If the CSV file does not download as expected we recommend that you check your browser settings to ensure that they are correctly configured.
*****
Exporting a Contact’s Communications
To export the Communications that are associated with a specific contact, open the appropriate contact and click on the Communications tab within its record (see View a Contact). This will open a register of all past and planned Communications that have been recorded against the selected contact.
Click on the Export button.
The CSV file will automatically download to your computer.
Note that download behaviour is controlled by your browser settings. If the CSV file does not download as expected we recommend that you check your browser settings to ensure that they are correctly configured.