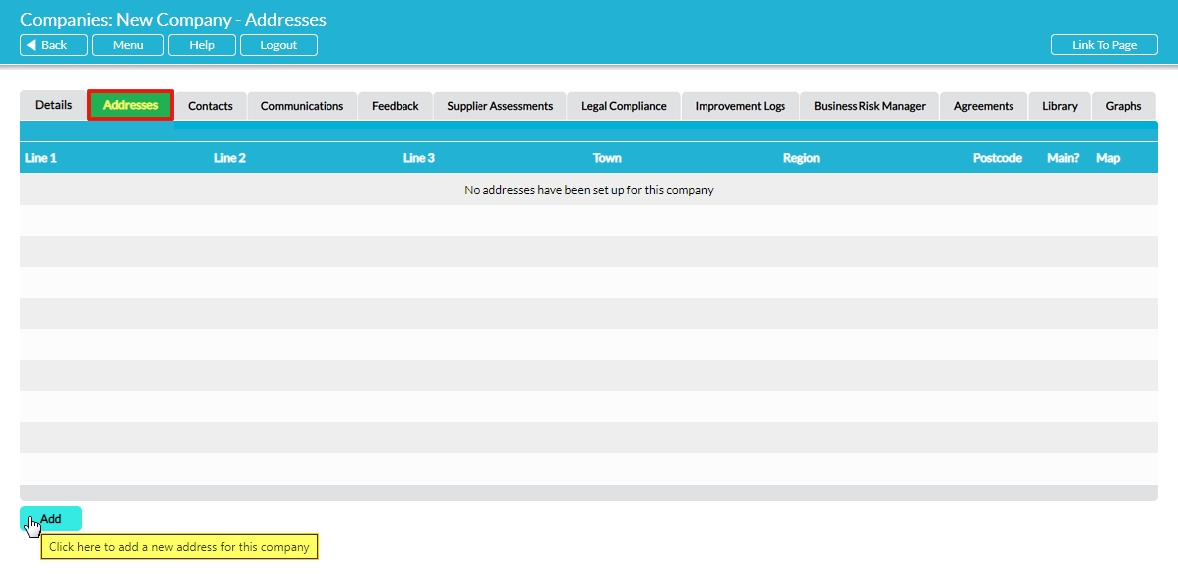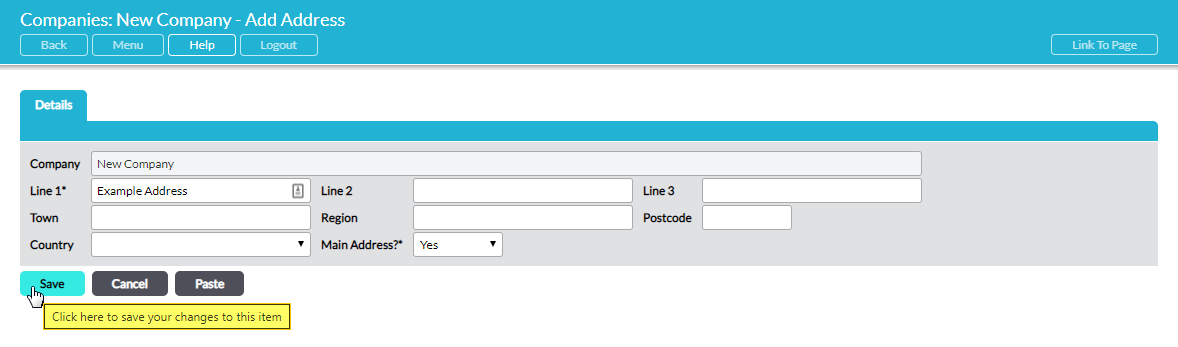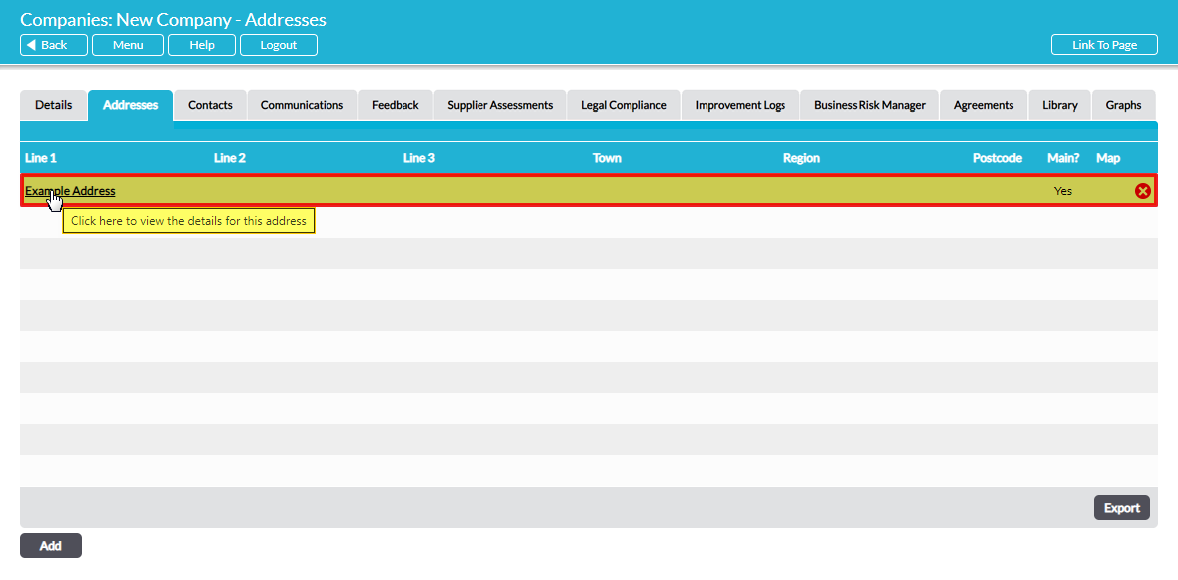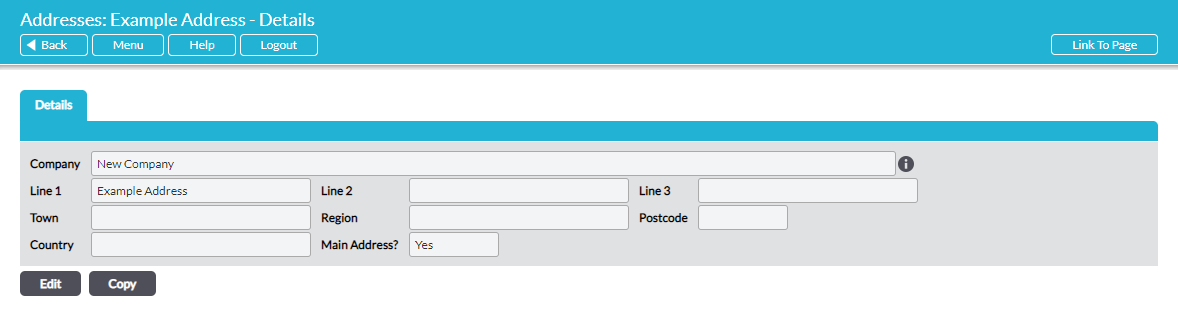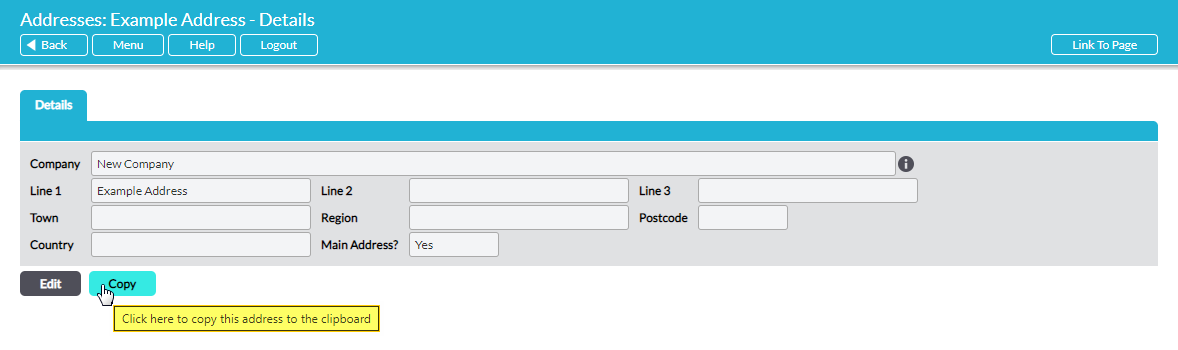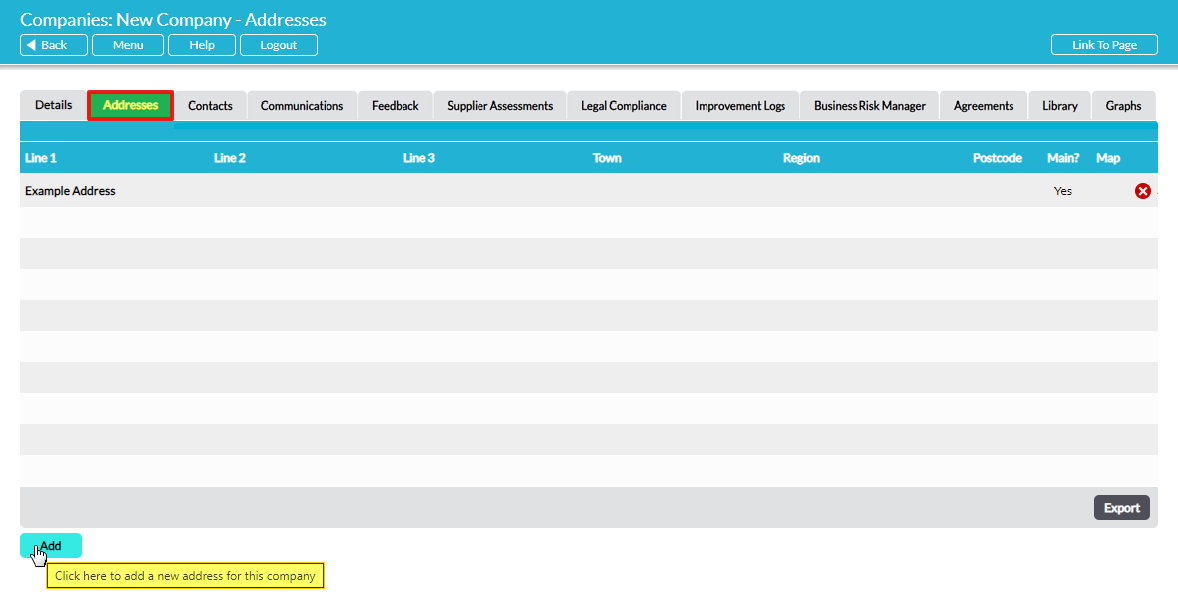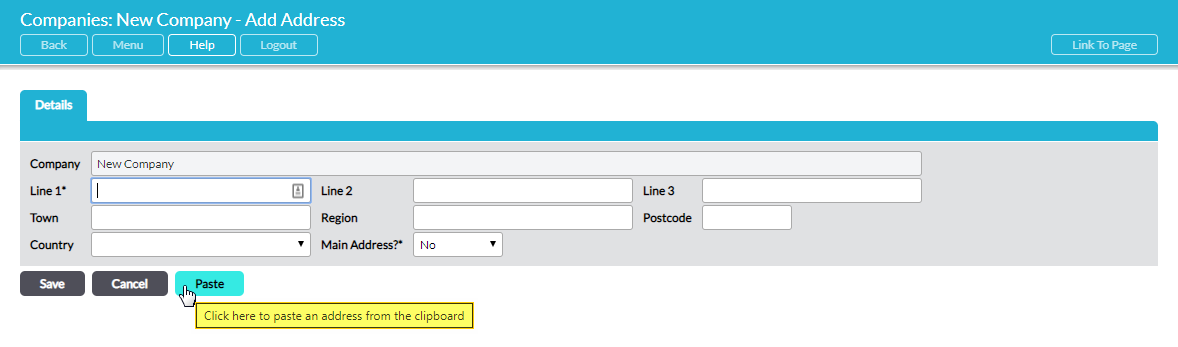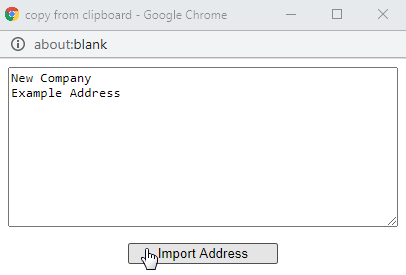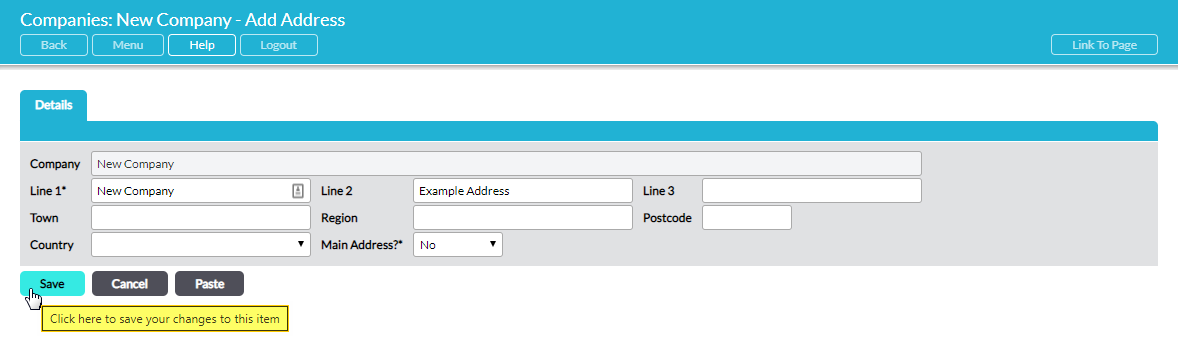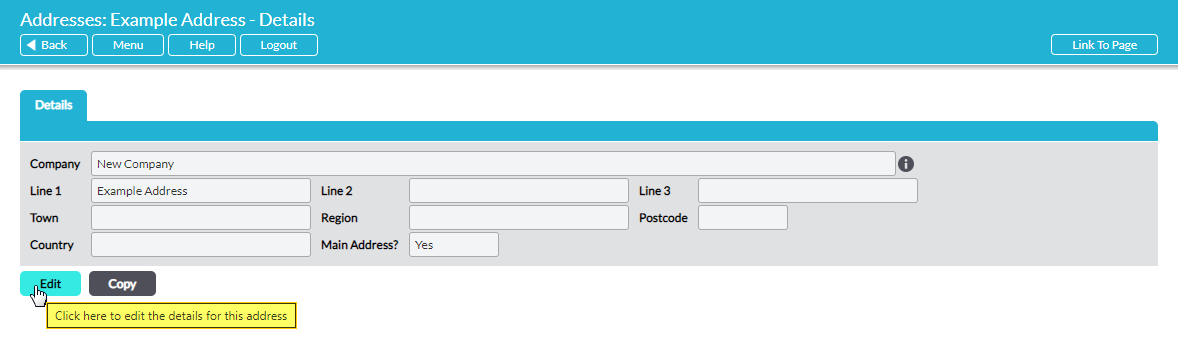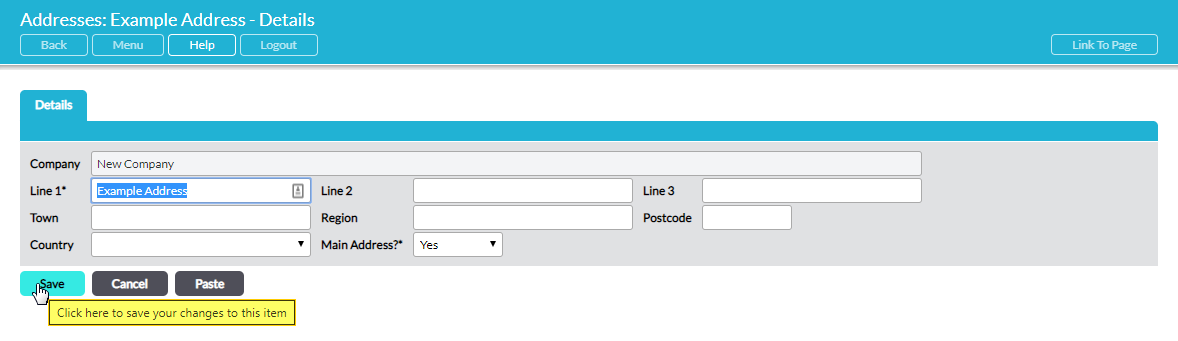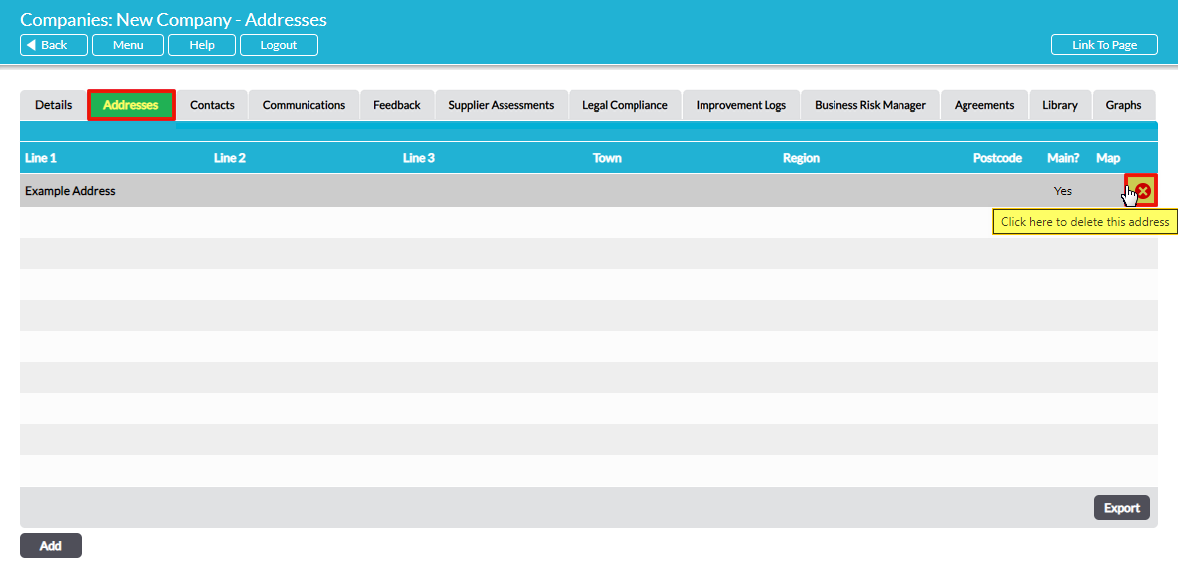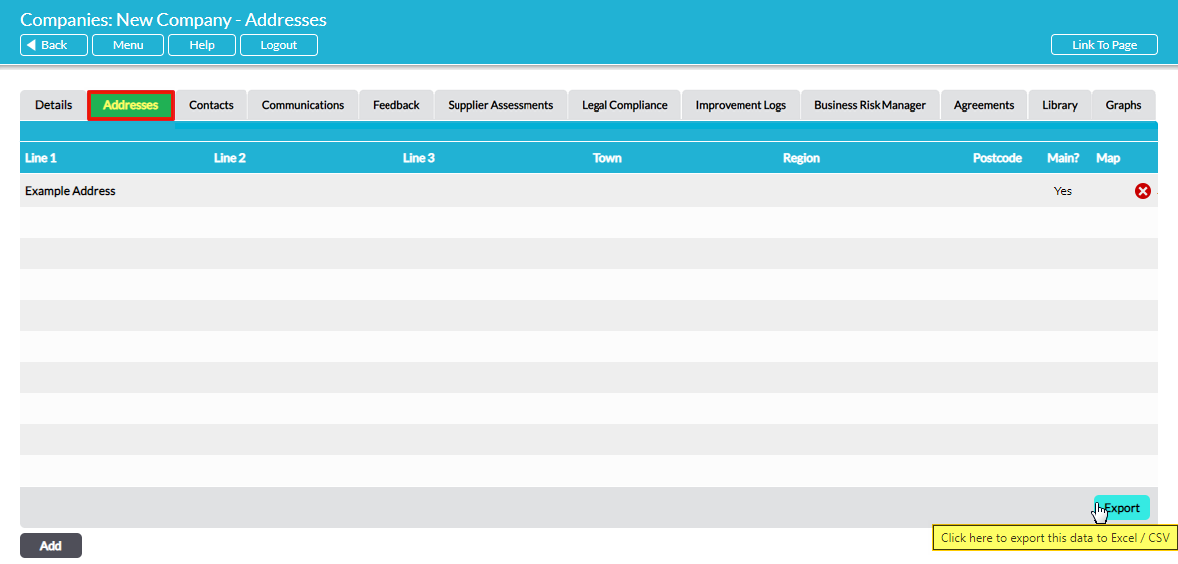The Companies & Suppliers: Companies area allows you to record multiple addresses against each Company, making it easier for you to search for and manage all addresses associated with multi-site third parties. In addition, Activ allows you to specify a primary address which will be displayed in the Company’s Details, and which can be used to streamline other areas of your workflow.
There are six activities related to the management of your Company addresses:
- Add an Address
- View an Address
- Copy an Address
- Edit an Address
- Delete an Address
- Export a Company’s Address Register
*****
Add an Address
To add an address, open the Company’s record and click on the Addresses tab. This will open a register of the addresses that are associated with the Company. Click on the Add button.
A blank Add Address form will open. The Company* field is automatically filled with the Company’s name and cannot be changed, but all other fields are editable.
If the new address is the Company’s primary address, then change the Main Address?* field to Yes using the dropdown menu. Selecting this option will ensure that the address is displayed on the Company’s Details tab once the address is added.
Click on Save. You will be returned to the main Addresses register, and the new address will now be visible at the bottom of the list.
*****
View an Address
To view an address, open the Company’s record and click on the Addresses tab. This will open a register of the addresses that are associated with the Company. Addresses are displayed in the order that they are added to your system, and cannot be filtered.
To view an address, click on its address Line 1.
The address will open on its Details tab.
*****
Copy an Address
Activ allows you to copy and paste existing addresses so that you can streamline your work process if you have already entered addresses against a Company and need to add a similar address to its register or to another Company’s register.
To copy an address, open the address’ record and click on the Copy button.
The address will automatically copy to your clipboard.
Navigate to the appropriate Company’s Addresses register, then click on Add to open a blank Address form.
Click on the Paste button.
This will open a blank dialogue box. Paste the address’ details into the box and click on Import Address.
The pasted details will be entered into the correct form fields. Make any necessary edits to the information, and then click Save to add the new address.
*****
Edit an Address
To edit an address, open the address’ record and click the Edit button.
The Company* field is automatically filled and cannot be changed, but all other fields will be opened for editing. Make the necessary adjustments, and then click Save to finalise your changes.
*****
Delete an Address
To delete an address, locate the address within the Company’s Addresses register and click on the red cross icon.
You will be prompted to confirm whether the address should be deleted. Click Ok, and the address will be removed from the register.
Note that this action cannot be undone. Once an address has been deleted, it will be permanently removed from your system. It will also be automatically wiped from any associated Contacts, and from the Company’s Details if it was set as the Company’s primary address.
*****
Export a Company’s Address Register
Activ provides you with the option to export the full register of a Company’s addresses from your system as a CSV file. This file can be stored or printed for use outside of Activ.
To export a Company’s addresses, open its Addresses register and click on the Export button.
The CSV file will automatically download to your computer.
Note that download behaviour is controlled by your browser settings. If the CSV file does not download as expected we recommend that you check your browser settings to ensure that they are correctly configured.