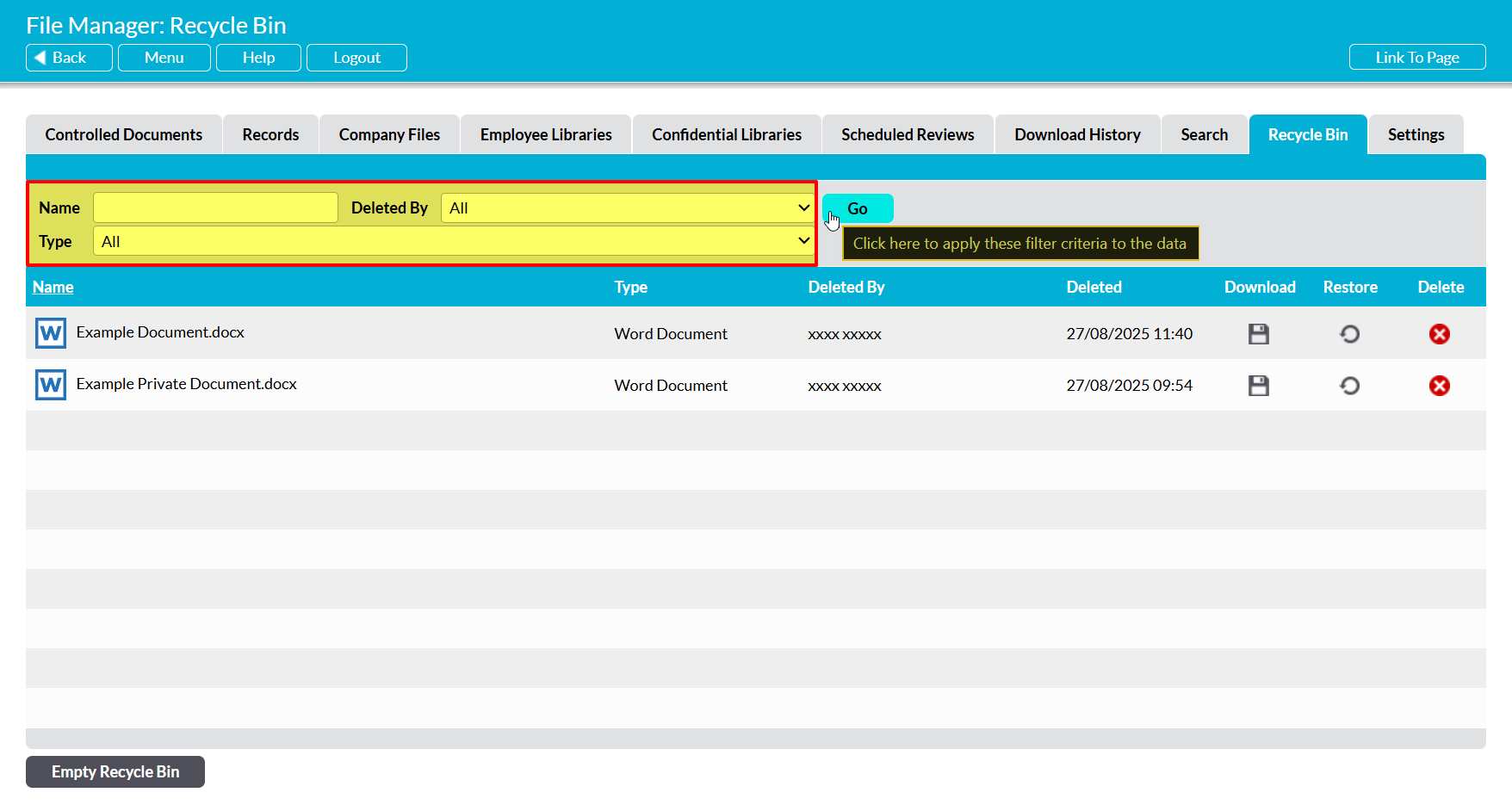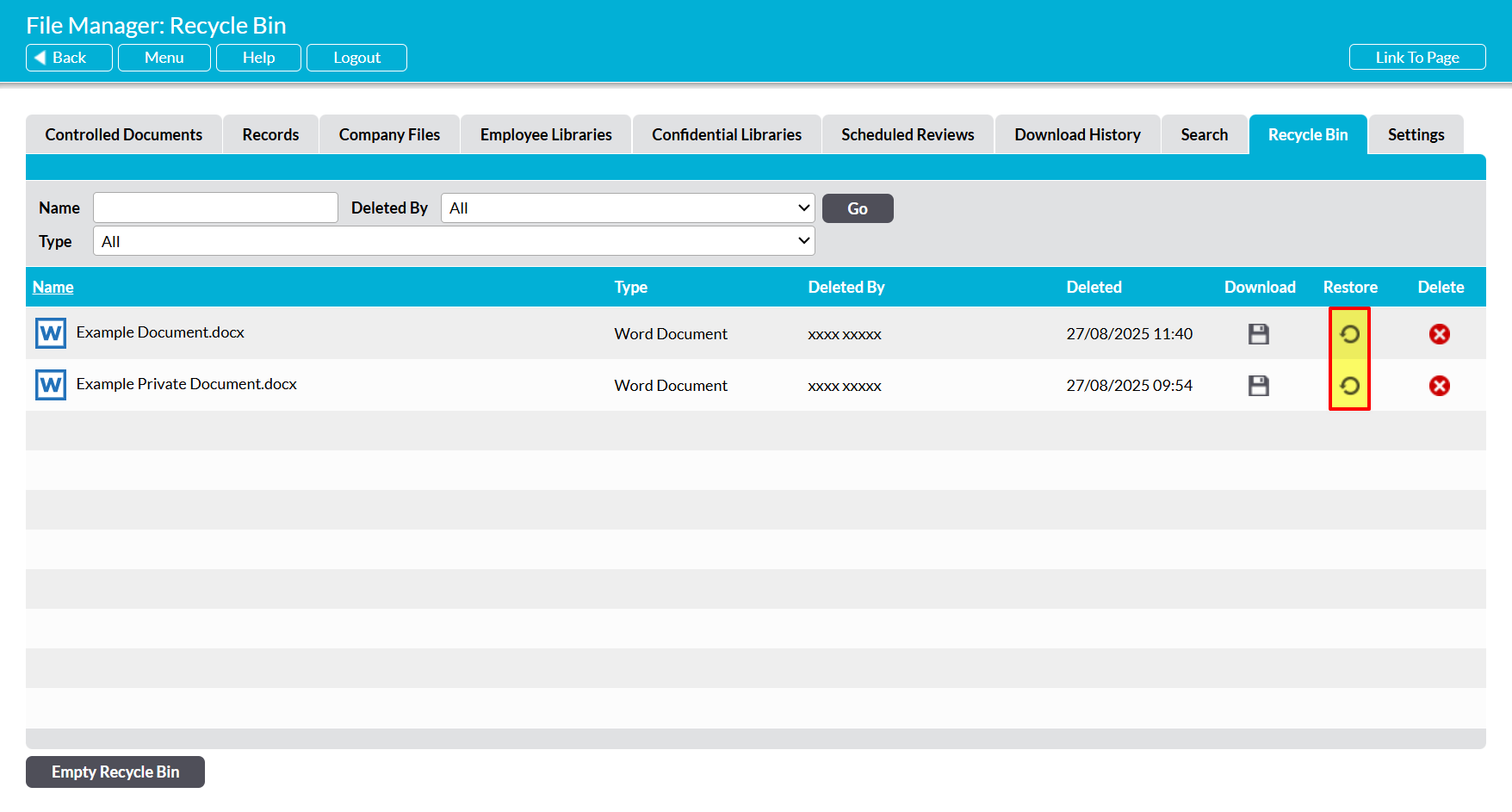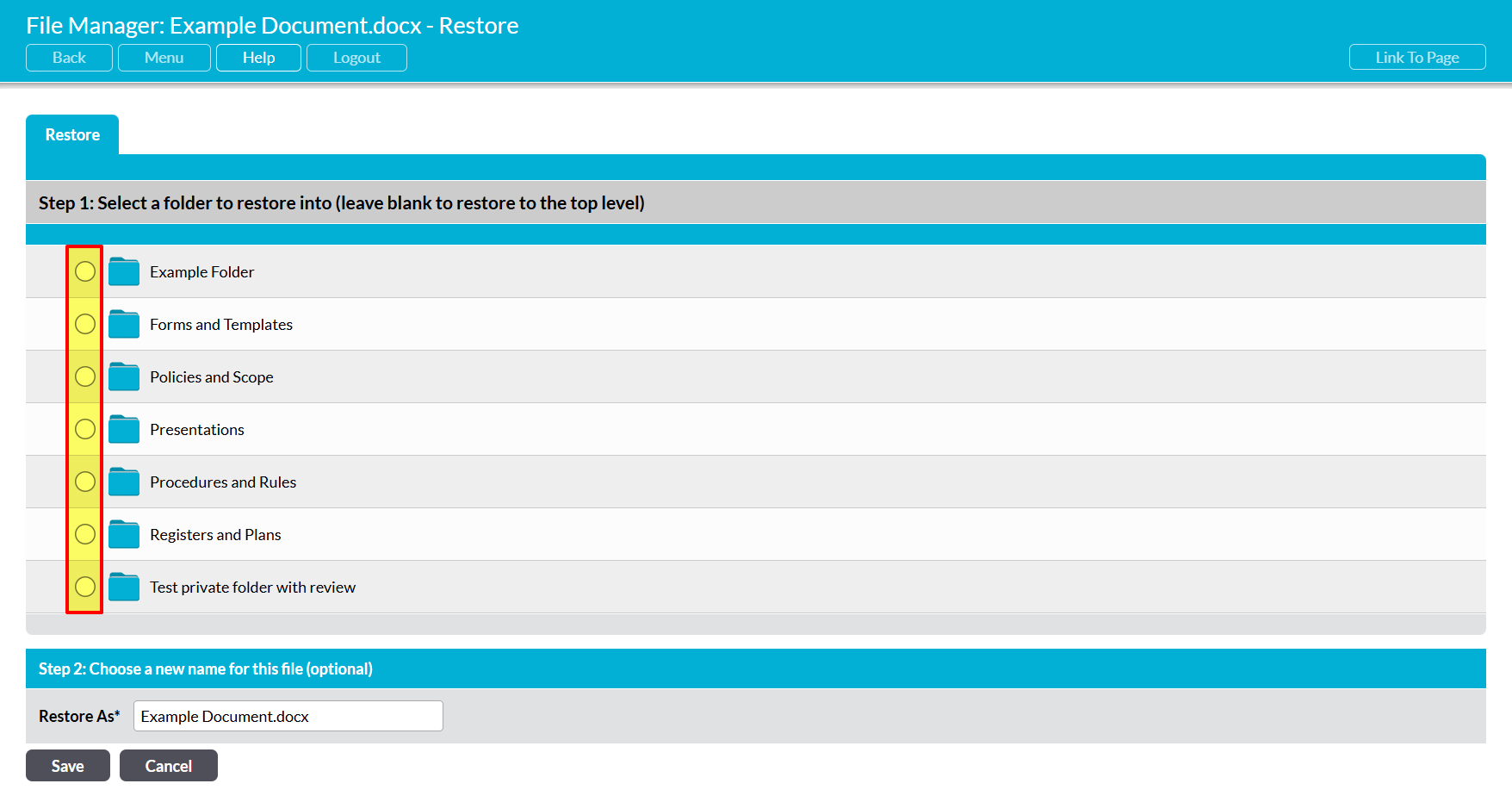Any file that is deleted from your File Manager is automatically sent to the Recycle Bin, where it is held for a period of 30 days to provide you with the opportunity to recover it should it have been deleted in error. After this point, Activ will remove the file from the Recycle Bin and permanently delete it from your system. Once a file has been deleted from your Recycle Bin it cannot be recovered, regardless of whether it was deleted by the system or a member of your company. However, a log of the deletion is automatically recorded in the Deletion Log to enable you to determine when the file was permanently removed, and by whom.
The Recycle Bin is available to any user who has ‘Admin’ permissions to the System Administration: Administrator permissions area. Any user who has access to the Recycle Bin can:
- View and Search the Recycle Bin
- Download a File
- Restore a File
- Permanently Delete a File
- Empty the Recycle Bin
*****
View and Search the Recycle Bin
To view your Recycle Bin, open your File Manager and click on the Recycle Bin tab.
Activ will open a register of all files that have been deleted from your File Manager within the last 30 days. To allow you to determine when the file was removed, each file is recorded alongside the date it was Deleted, and who it was Deleted By.
Activ also provides you with the option to search your Recycle Bin for specific files that may have been deleted within the past 30 days. To do so, enter key information about the file into the search filters at the top of the screen, and then click Go.
*****
Download a File
Activ provides you with the ability to download any file that is stored within your Recycle Bin, allowing you to save an external backup in case the file should be needed at a later date, or to identify the file’s contents should you be uncertain what it concerns. To make use of this feature, locate the file within the register and click on the floppy disk icon to the right of its record.
The latest version of the file will automatically download to your computer.
If your file does not download as expected, check the file’s name to ensure that it does not break Activ’s naming conventions (see Troubleshooting – File Won’t Open). It is also important to note that download behaviour is ultimately controlled by your browser settings. As such, we recommend that you check your browser settings if a file fails to download despite being appropriately named.
*****
Restore a File
Activ provides you with the facility to restore any file that is held within your Recycle Bin, enabling you to retrieve files should they be deleted erroneously, or you realise that they are still required. This facility is available from the time that the file is sent to the Recycle Bin, to the time that it is deleted from the Recycle Bin. After this point, the file will no longer be retrievable.
To restore a file, locate the file within the register and click on the restore icon to the right of its record.
Activ will open the Restore page, which will present you with the file structure for the Library that the file was originally housed within. Use the radio button to the left of the appropriate folder to select the folder that the file should be restored to, or leave your selection blank to restore it directly to the root of the Library.
By default, the file will be restored with its original name. However, if necessary you can restore it with a new name by editing the text displayed in the Restore As* field. Note that you should not edit the file extension (.dox, .exe, etc), as doing so will make the file unopenable (see Troubleshooting – File Won’t Open).
Click on Save once you have made your selections.
Activ will provide a popup confirming that the file has been restored, and then return you to the Recycle Bin. In addition, the restored file will now be displayed within the specified location, with its original version, download, and review history fully intact.
*****
Permanently Delete a File
Any individual file can be deleted from your Recycle Bin at any time during its holding period, allowing you to fully remove it from your system if you are sure that you no longer want to keep a copy within Activ. However, it is important to be aware that deleting a file from your Recycle Bin is a permanent action. Once it has been removed, you will no longer have the option to restore the file, and its full version, download, and review history will be permanently lost.
To delete a file, locate the file within the register and click on the red cross icon to the right of its record.
You will be prompted to confirm whether the file should be deleted. Click on OK, and the file will be removed from the register. In addition, a new entry will automatically be made within your system’s Deletion Log to provide an audit trail of the file’s deletion.
*****
Empty the Recycle Bin
For convenience, Activ provides you with the option to delete all files from your Recycle Bin with one action. This is particularly useful when a large number of files have been sent to the Recycle Bin within the last 30 days – however, the feature should only be used if you are certain that all files are no longer required. Use of this option will delete all files from your Recycle Bin, permanently removing them from your system.
To clear your Recycle Bin, click on the Empty Recycle Bin button at the bottom of the screen.
You will be prompted to confirm whether your Recycle Bin should be emptied. Click on Ok, and all files that are currently held within the Recycle Bin will be cleared from the register and permanently removed from your system. In addition, new entries will automatically be made within your system’s Deletion Log to provide an audit trail of each file’s deletion.