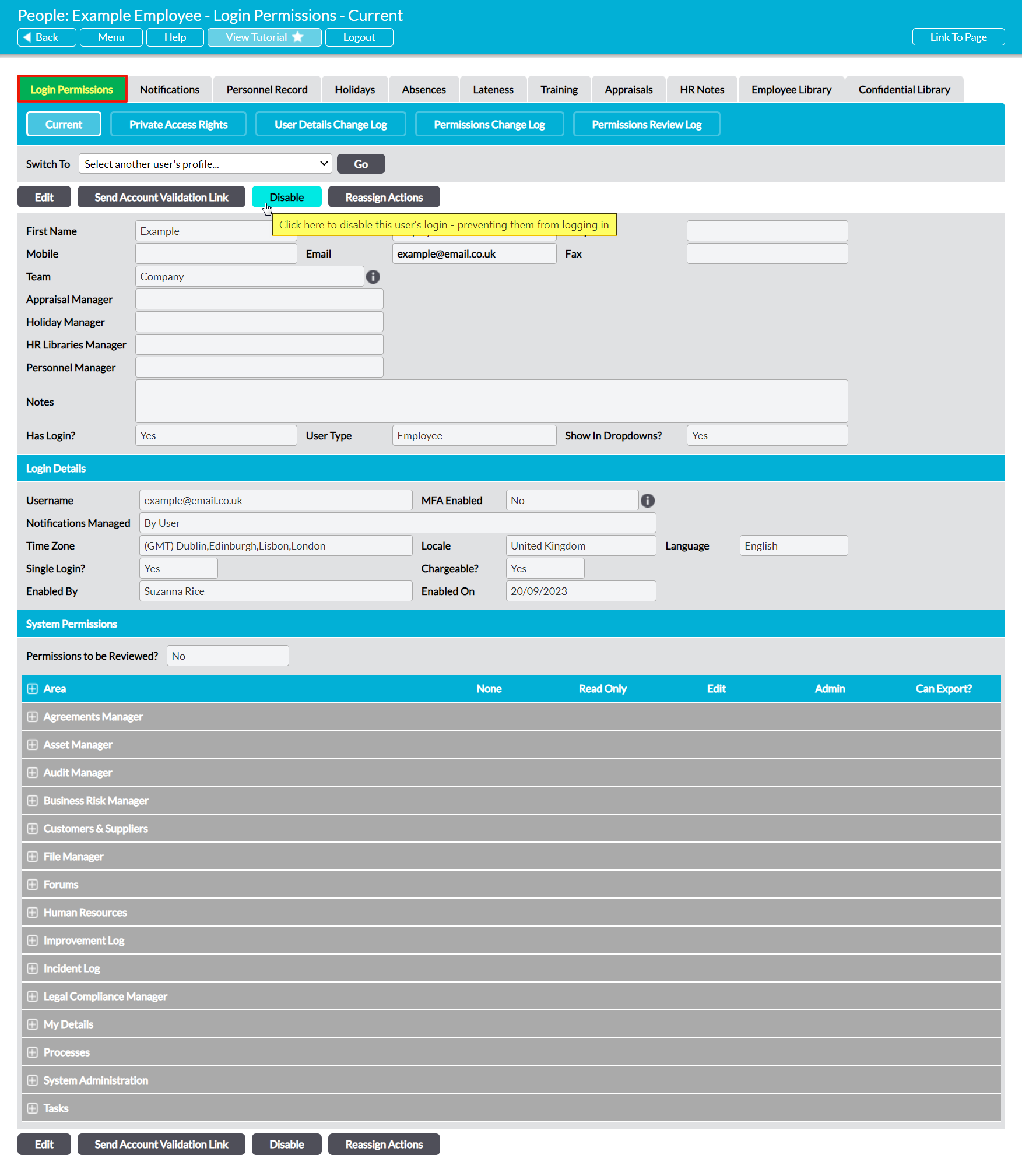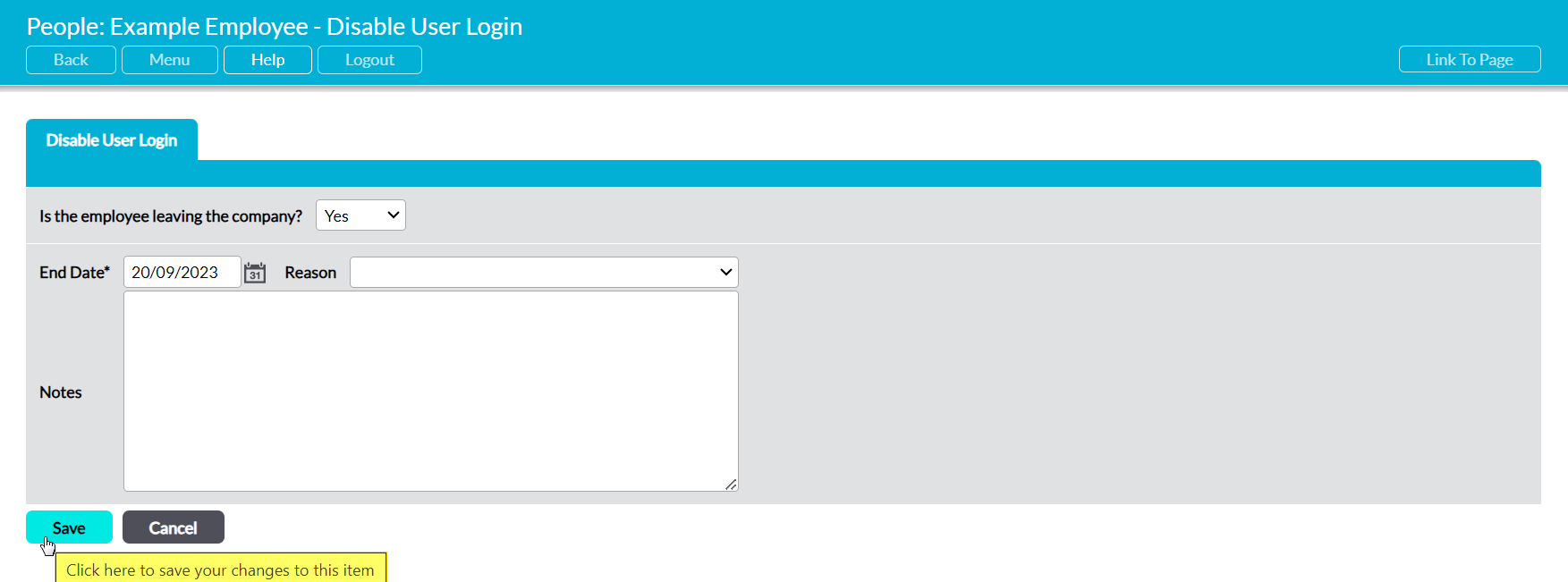Over time, it is likely that some of the individuals who you add to Activ will either leave your company or no longer require access to your system (e.g. because they were added for auditing or consultancy purposes, or because their job roll has changed). When this occurs, you will need to remove those individuals’ access to:
- ensure that no new actions are assigned to them going forwards;
- prevent them from continuing to access data that they are no longer authorised to see;
- ensure that your list of users (and no-login employees) accurately reflects who is permitted to access your system (and who is still employed by your company); and
- ensure that you are not being charged for user licences that are no longer in use.
You will also need to reassign any open actions or schedules that are currently assigned to the user, to ensure that they are completed in a timely manner once the user’s access have been removed. See Orphaning – Reassign a User’s Actions for guidance on how to do this.
To protect your system’s integrity, Activ does not allow you to delete any user (or no-login employee’s) record once it has been added to your system. This is because those records are typically tied to other areas of your system (e.g. audit trails against individual items), and deleting them would create holes within your system’s data. As a result of this, you will need to disable an individual’s account (if they are a user) and mark them as having left your company (if you have the Human Resources module) if you need to remove their access and/or record that they are no longer under your employment. This will:
- prevent the individual from logging back into your system, if they were a user;
- prevent any further actions or items from being assigned to the individual, if they were a user;
- stop Activ from charging you for their user licence, if they were a user;
- hide them from most filters within your system; and
- hide them from the default view of your People tab and from dropdown menus in no-login employee-compatible items such as Audits and Incidents (if you have Human Resources and mark them as having left the company).
Note that users will continue to be listed against any record that was previously associated with them (e.g. in audit trails, histories, ‘created by fields’, etc), and will appear within search filters such as ‘created by’ / ‘reviewed by’ if they have previously done any work within a module or are currently assigned to an open action/schedule (e.g. users will appear in the Improvement Log register’s filters if they reviewed, created, or were assigned to an Improvement Log).
It is also important to be aware that:
- if you are being billed monthly, the disabled user(s) will be included in your next invoice. This is because your monthly bills will be for the previous month (i.e. the invoice you receive on the 1st February will be for January), and the user will have been live for part of that month. However, you will not be charged for the user after this point unless you re-enable them (e.g. if you disable a user in January, they will appear on your invoice in February, but not in March).
- if you are being billed annually and disable the user part way through your billing period, you will not be re-imbursed for the period that the user is not live (e.g. if your billing period is Jan-Dec, and you disable a user a few months into that period, you will be charged as if the user was enabled for the full billing period). Exceptions may sometimes be made if users are disabled within the first month of a billing period, but you will need to contact the Accounts Team to discuss, and this will be done on a case-by-case basis.
In many cases, it is likely that you will wish to replace an existing (leaving) user with a new user who will be taking over their role within Activ. When this occurs, you SHOULD NOT give them the old user’s account, as this will corrupt your audit trails. I.e., if ‘Bob’ leaves your company and you give Bob’s account to ‘Bill’, then every record that Bob created or modified will be updated to state that they were created/edited by Bill once you edit the account’s details. To avoid this, ALWAYS GIVE NEW USERS A NEW ACCOUNT.
*****
To disable a user, open their record on its Login Permissions tab and click on the Disable button at the top of the page.
The user’s account will now be disabled, preventing them from logging back into your system.
If you are disabling an employee account and your system includes the Human Resources module, then Activ will also open a new Disable User Login form that will prompt you to specify whether the employee has left your company (i.e. is no longer employed by you). Use the dropdown menu to select the appropriate option.
Note that if you select ‘No’, Activ will disable the user’s account but continue to allow you to manage their record within the Human Resources module, and to select them against items such as Audits and Incidents (if you have the Audit Manager and Incident Manager). However, if you select ‘yes’, the employee’s record will be hidden from your Human Resources module and they will no longer be selectable within Audits or in Incidents. In addition, when ‘Yes’ is selected, three further fields will appear for you to complete:
End Date* – enter the date on which the employee is due to leave your company. Note that this will automatically be mapped to the Left Company field within the employee’s Personnel Record once your data is saved.
Reason – use the dropdown menu to specify why the employee is leaving your company. Note that these options are configured within the Human Resources module’s Settings area (see Configure Personnel Record Menus).
Notes – if necessary, enter any additional notes about why the employee is leaving the company.
Enter the necessary details, and then click Save.