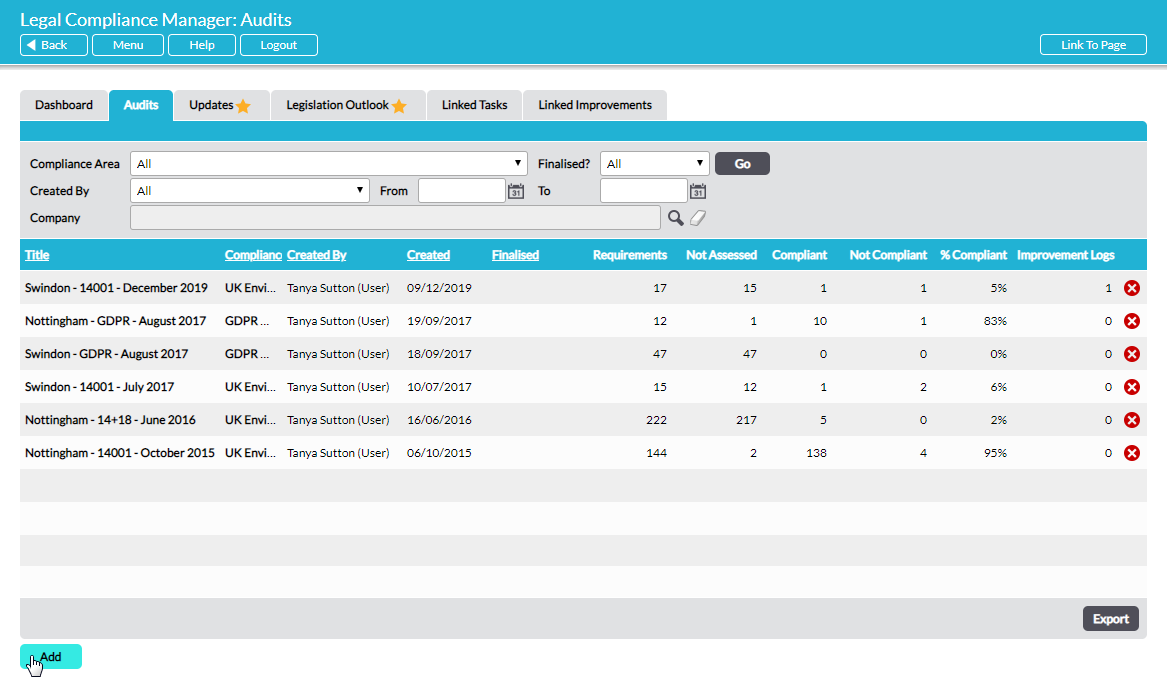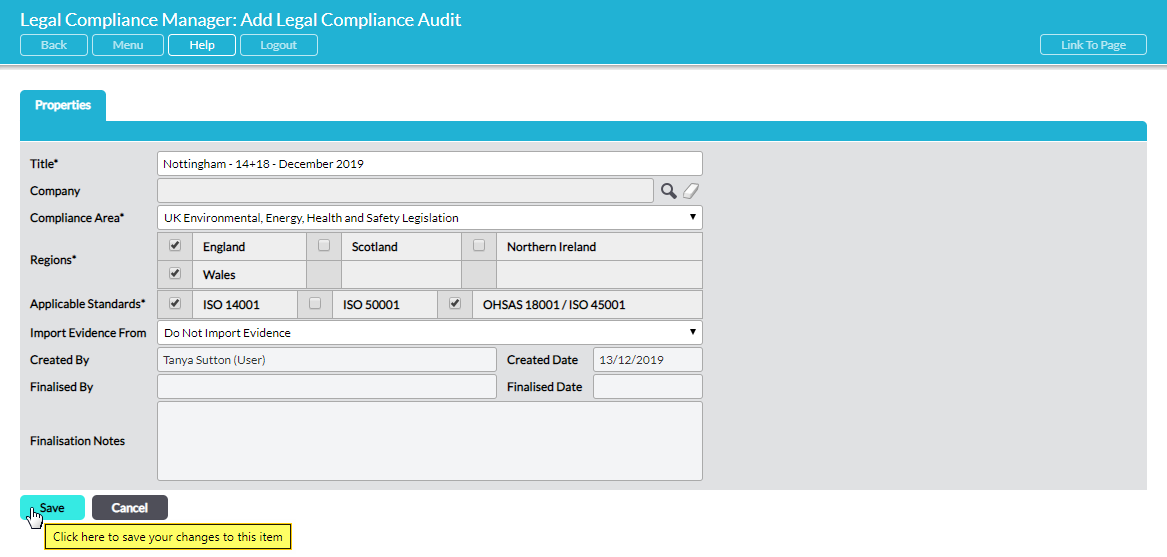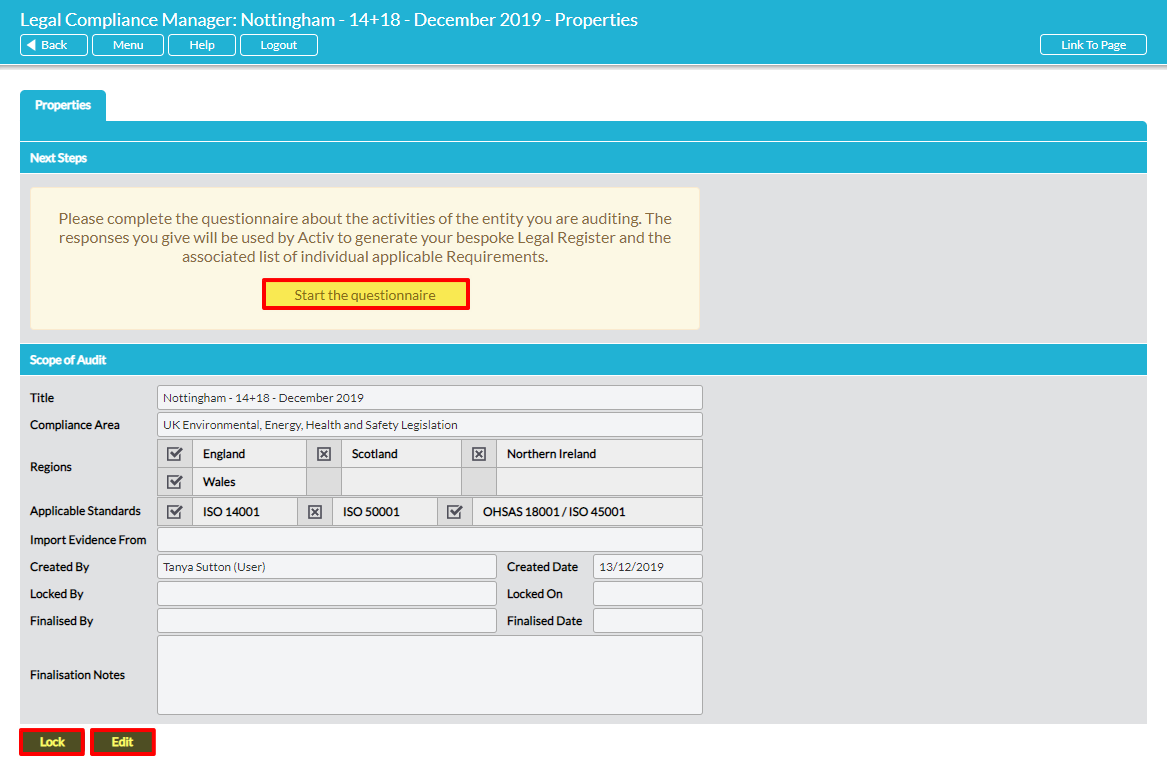The workflow of conducting a legal compliance audit is a simple three-step process: 1 – Set Up, 2 – Complete Questionnaire, 3 – Review, Evaluate and Record. This article deals with Step 1.
If this if your first audit, when you open the Legal Compliance Manager module you will be invited to click to create your first audit:
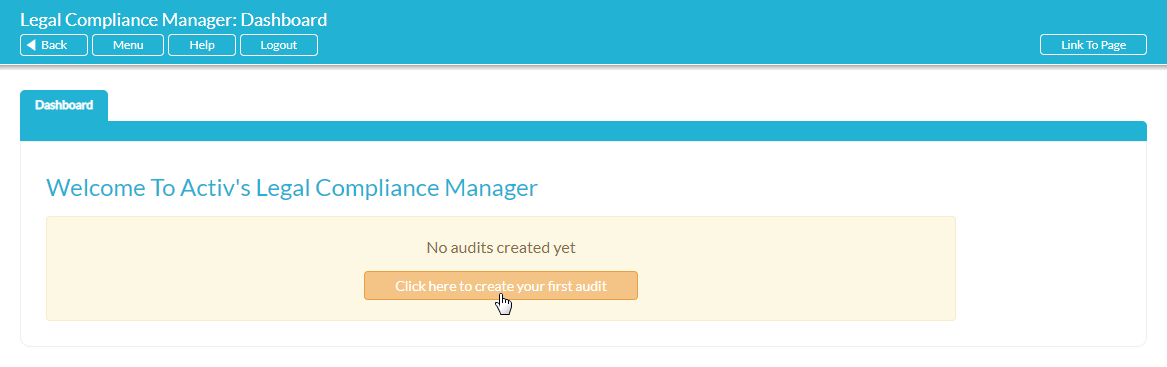 For second and subsequent audits, you can shortcut to create a new audit from the Legal Compliance Manager – Dashboard:
For second and subsequent audits, you can shortcut to create a new audit from the Legal Compliance Manager – Dashboard:
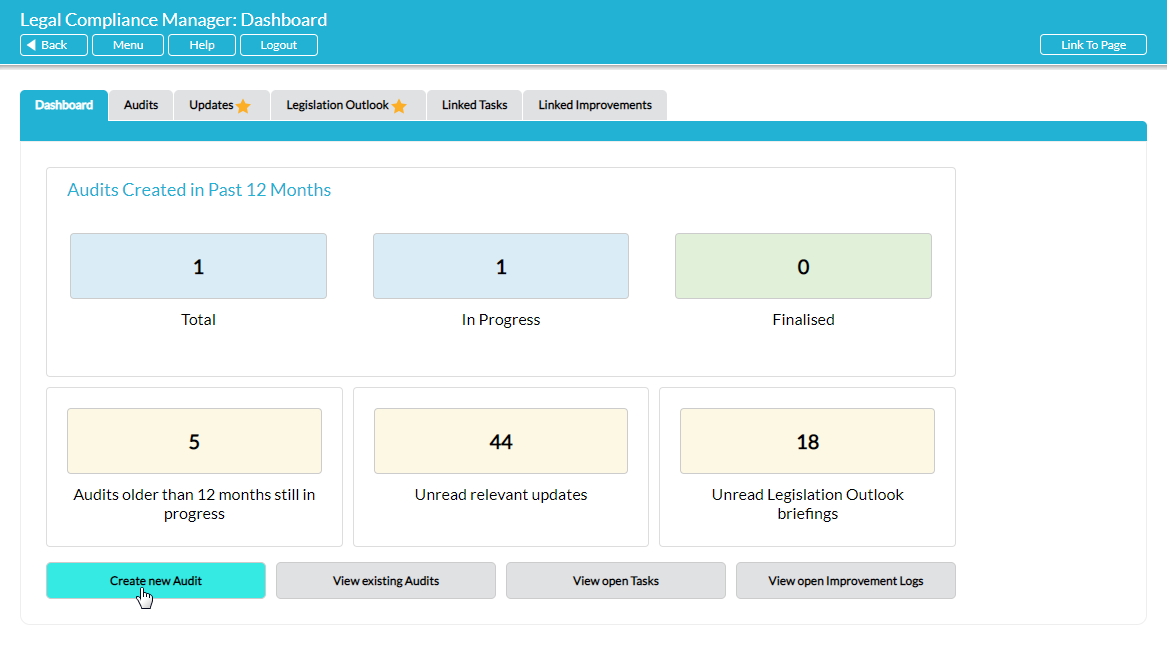 Alternatively, the Audits tab lists all your existing legal compliance audits and you can click on Add here to set up a new audit:
Alternatively, the Audits tab lists all your existing legal compliance audits and you can click on Add here to set up a new audit:
A new blank audit Properties tab opens. Enter the appropriate details and make the relevant selections in the available fields:
Title* – enter a descriptive name for the legal compliance audit that you are setting up. IMPORTANT: it is a good idea to include a date reference in the title. And, if you are conducting audits for multiple sites or third parties, prefix the title with the site name or company name in order to make identification straightforward.
Company – (not available if the Customers & Suppliers module is not enabled in your Activ system) For in-house legal compliance audits, this field is not relevant. If you are an auditor or consultant conducting audits for multiple clients you can use the drop-down menu to select the client for whom you are carrying out the audit. All companies in your Customers & Suppliers module will be available for selection.
Compliance Area* – select the relevant questionnaire
Regions* – use the check-boxes to select the UK region(s) to be included within the audit
Applicable Standards* – use the check-boxes to select the standard(s) against which you wish to evaluate your legal compliance
Import Evidence From – for first audits, this field is not relevant. For subsequent audits, this is a time-saving feature to automatically import all your legal compliance records from a previously finalised audit, for matching requirements. Use the drop-down menu to select the audit that you wish to import records from. NOTE: only finalised audits are available for selection here. See Finalise a Legal Compliance Audit. Remember, it is advisable to include in the Title of audits both the date and, if applicable, the site name or company name. This will make identifying the correct previous audit in the Import Evidence From field straightforward.
Created By – this field is automatically populated with the name of the user that is setting up the new audit
Created Date – this field is automatically populated with today’s date (the date the new audit was set up)
Finalised By – this field will be unavailable and blank when setting up a new audit. After the audit has been finalised (signed off), it will show the name of the person who finalised the audit. See Finalise a Legal Compliance Audit.
Finalised Date – this field will be unavailable and blank when setting up a new audit. After the audit has been finalised (signed off), it will show the date the audit was finalised.
Finalisation Notes – this field will be unavailable and blank when setting up a new audit. At finalisation (sign off), this field can be used to record any relevant notes to be filed with the audit.
When you have entered all the relevant details click on Save. The new legal compliance audit has now been set up and the questionnaire is ready to be completed.
The Properties tab is displayed with the key properties of the audit and three action buttons available: Lock, Edit and Start the Questionnaire:
Lock – clicking on Lock will prevent other users from completing the questionnaire or changing any of your questionnaire responses. Other users will still be able to view the questionnaire and its output and will be able to enter compliance evidence. See Lock a Legal Compliance Questionnaire.
Edit – click to amend the Title, Regions or Applicable Standards for the audit. NOTE: changing the Regions or Applicable Standards after the questionnaire has been completed will cause the Legal Register and applicable Requirements to be re-generated. If you have entered compliance evidence against any requirements that no longer apply after editing Regions or Applicable Standards, this evidence will be permanently lost. Therefore, exercise extreme caution in editing Regions or Applicable Standards after you have entered any compliance evidence.
Start the questionnaire – click here to open the questionnaire for completion.
See Step 2 – Complete the Legal Compliance Audit Questionnaire.