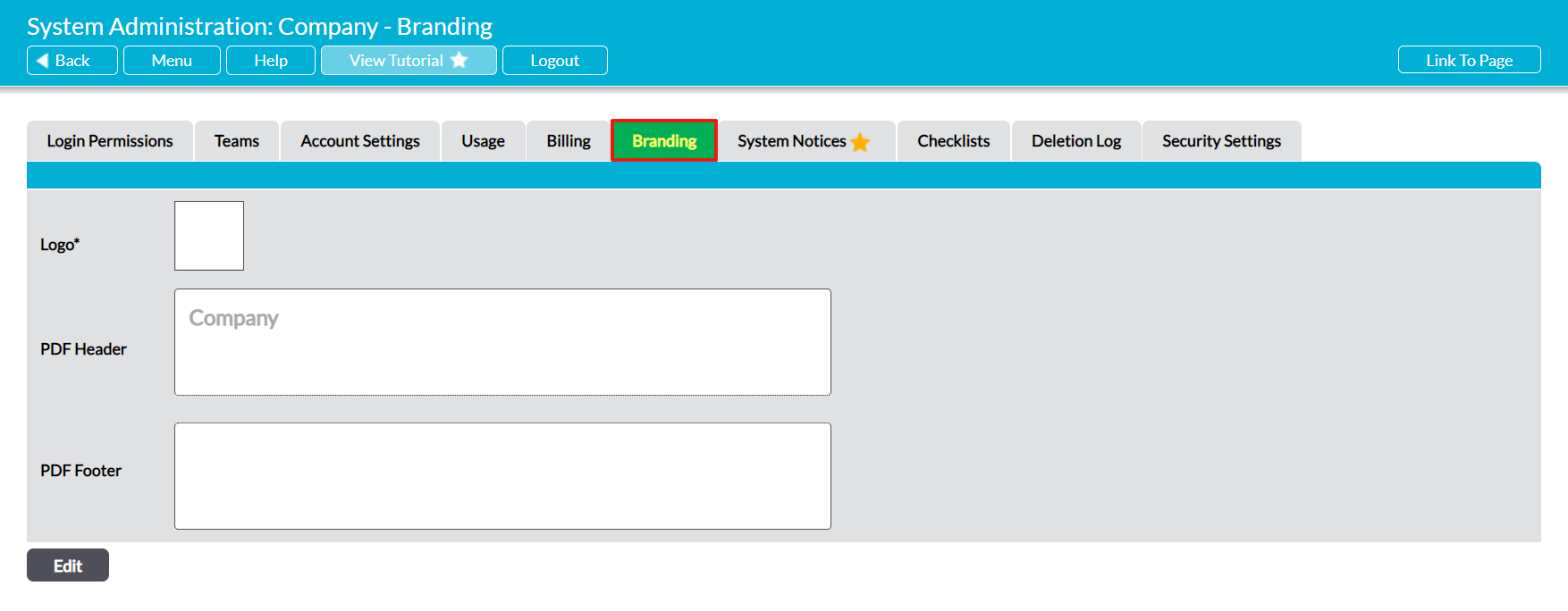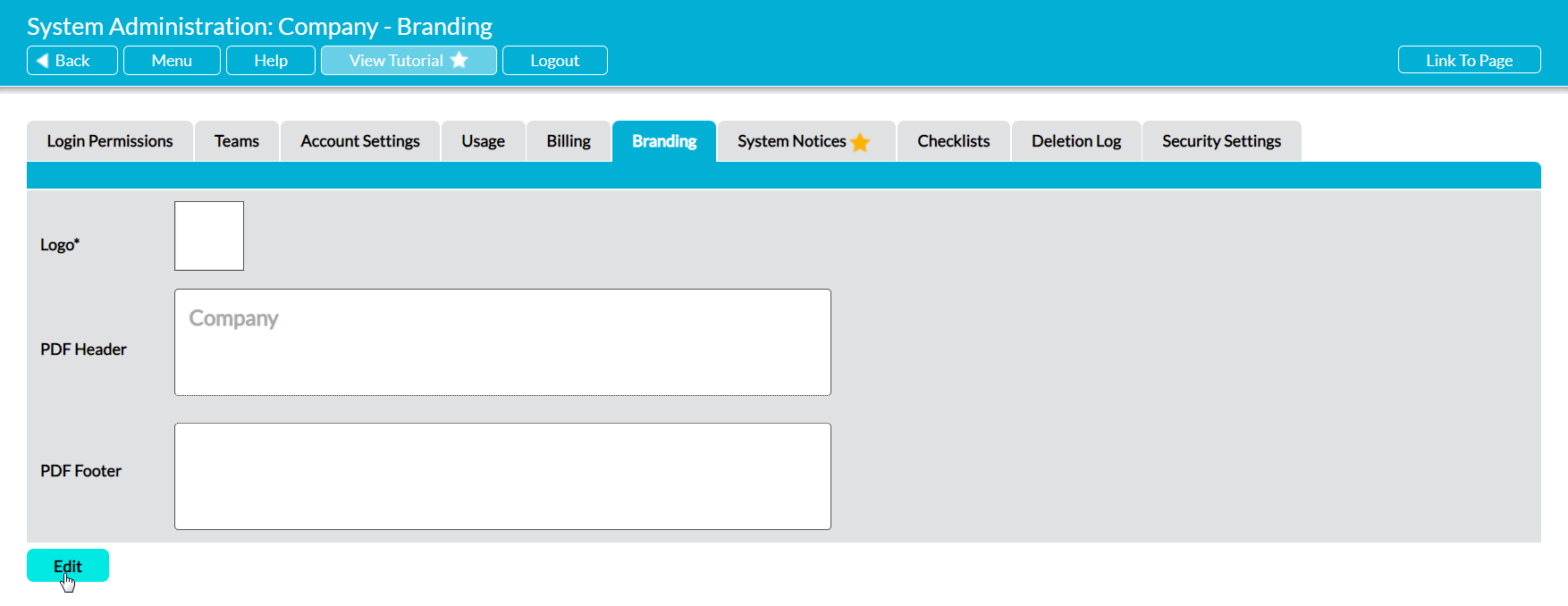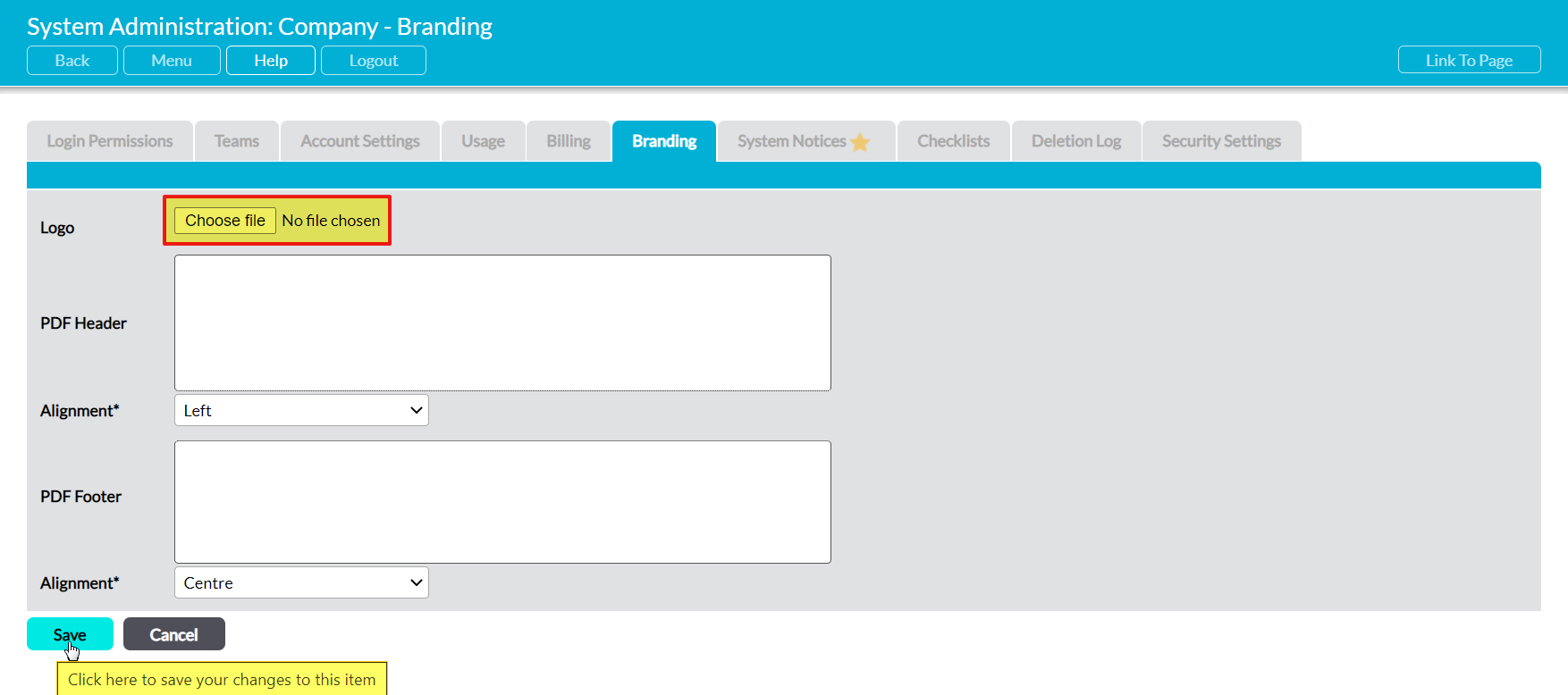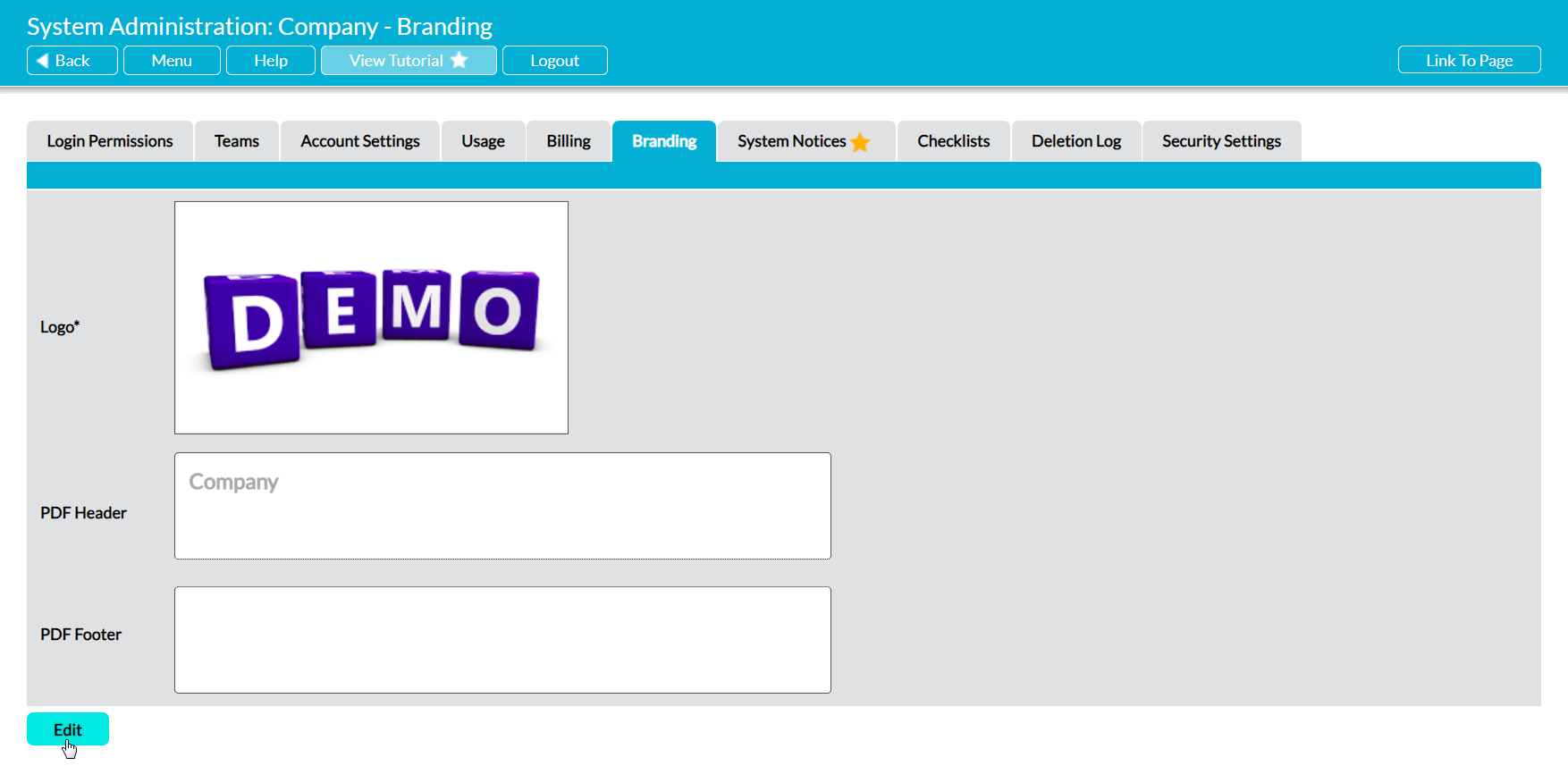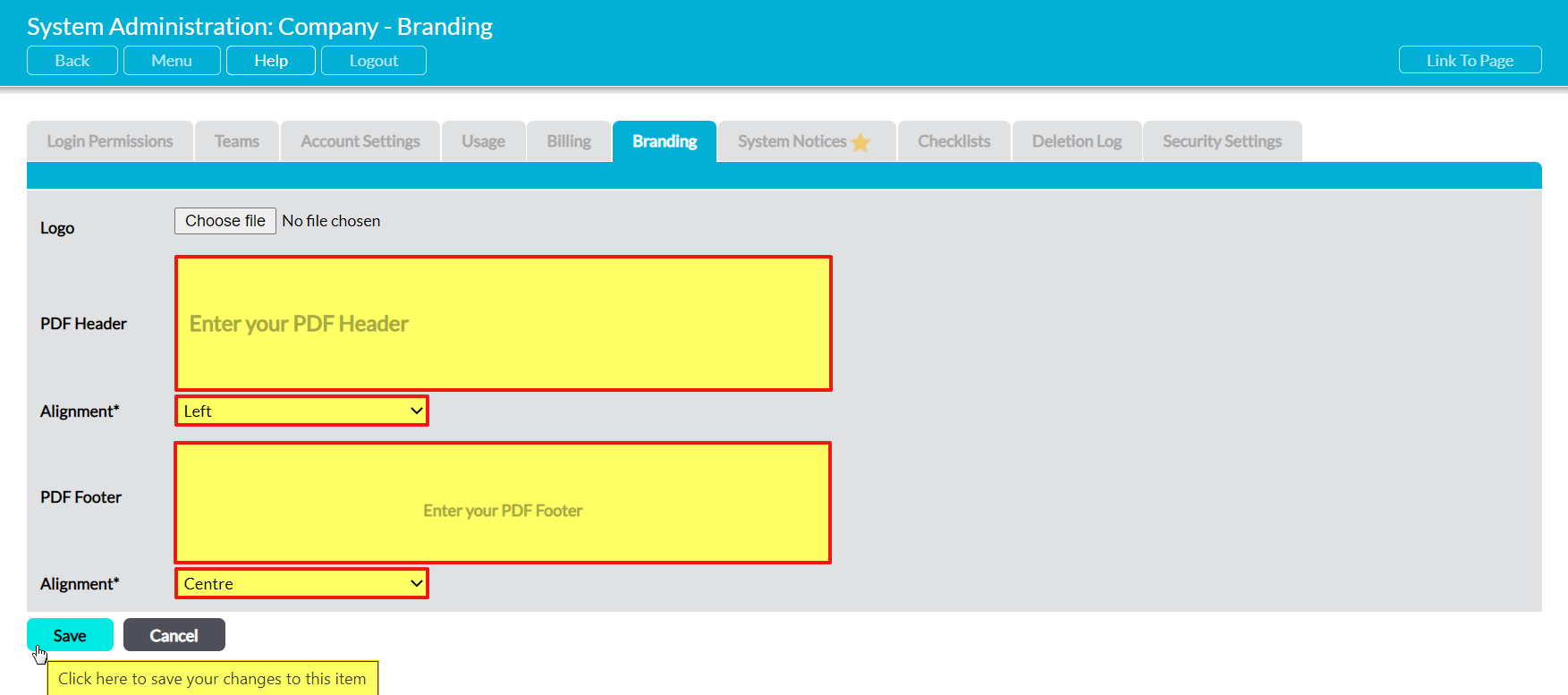Activ provides you with two options that allow you to tailor the appearance of your system and its PDFs to your organisation so that it reflects your company branding. These are:
- Company logo – this appears in the top right corner of all Activ screens and the PDF documents that your system generates.
- PDF Headers and Footers – use this to specify what text (if any) should appear within the headers and footers of the PDF documents that are generated by Activ.
Both of these features are managed from System Administration – Branding, which is accessible to any user who has ‘Admin’ permissions for System Administration – Administrator (see System Permissions).
*****
View your System’s Branding Settings
To view your system’s Branding settings, open the System Administration area and click on the Branding tab. This will open a page that displays your current branding information.
*****
Update your Logo
To update your system’s Logo, open the Branding tab and then click on the Edit button.
Your Branding settings will be opened for editing. To add your Logo, either drag and drop the appropriate image from your file explorer to the ‘No file chosen’ text, or click on the Choose file button.
If you click on Choose File, Activ will open your file browser to allow you to find and select the appropriate image from your device or network. However, it is important to note that:
- Some devices will automatically hide non-image files from your file browser; and
- Some devices will display all files, but automatically ‘grey out’ non-image files.
This is because non-image files cannot be set as a Logo image. All Logos must be provided in a recognised image format (e.g. PNG, JPEG, BMP, GIF, TIF etc). In addition, it is strongly advised that the image has a maximum resolution of 400x400dpi, as larger files may adversely affect your system’s speed and performance.
Make the necessary changes, and then click Save.
Activ will automatically display your chosen Logo in the top right corner of all of its pages, and within the PDFs that your system generates.
Note that if you wish to ‘remove’ your Logo and have no Logo displayed within your PDFs, then you will need to upload a transparent image over your existing Logo.
*****
Update your PDF Headers/Footers
To update your PDF Headers/Footers, open the Branding tab and then click on the Edit button.
Your Branding settings will be opened for editing. Four fields are relevant to your PDF Headers and Footers:
PDF Header – enter the text that you want Activ to display within your PDF’s Headers. By default, this will display your system’s name.
Alignment* (Header) – use the dropdown menu to specify the alignment (left, right, centre) for your Header text. Note that by default this is set to ‘Right’ alignment.
PDF Footer – enter the text that you want Activ to display within your PDF’s Footers.
Alignment* (Footer) – use the dropdown menu to specify the alignment (left, right, centre) for your Footer text. Note that by default this is set to ‘Centre’ alignment.
Note that you should avoid using the ampersand (&) symbol within your Headers/Footers, as in most cases this will not be reproduced accurately. As such, you should use ‘and’ instead. Also note that all PDF files that are generated by Activ will be branded with the text that you specify here, and that you cannot enter images or links.
Make the necessary changes, and then click Save.
Activ will automatically display your chosen Header/Footer text within the Header/Footer of all PDFs that your system generates.