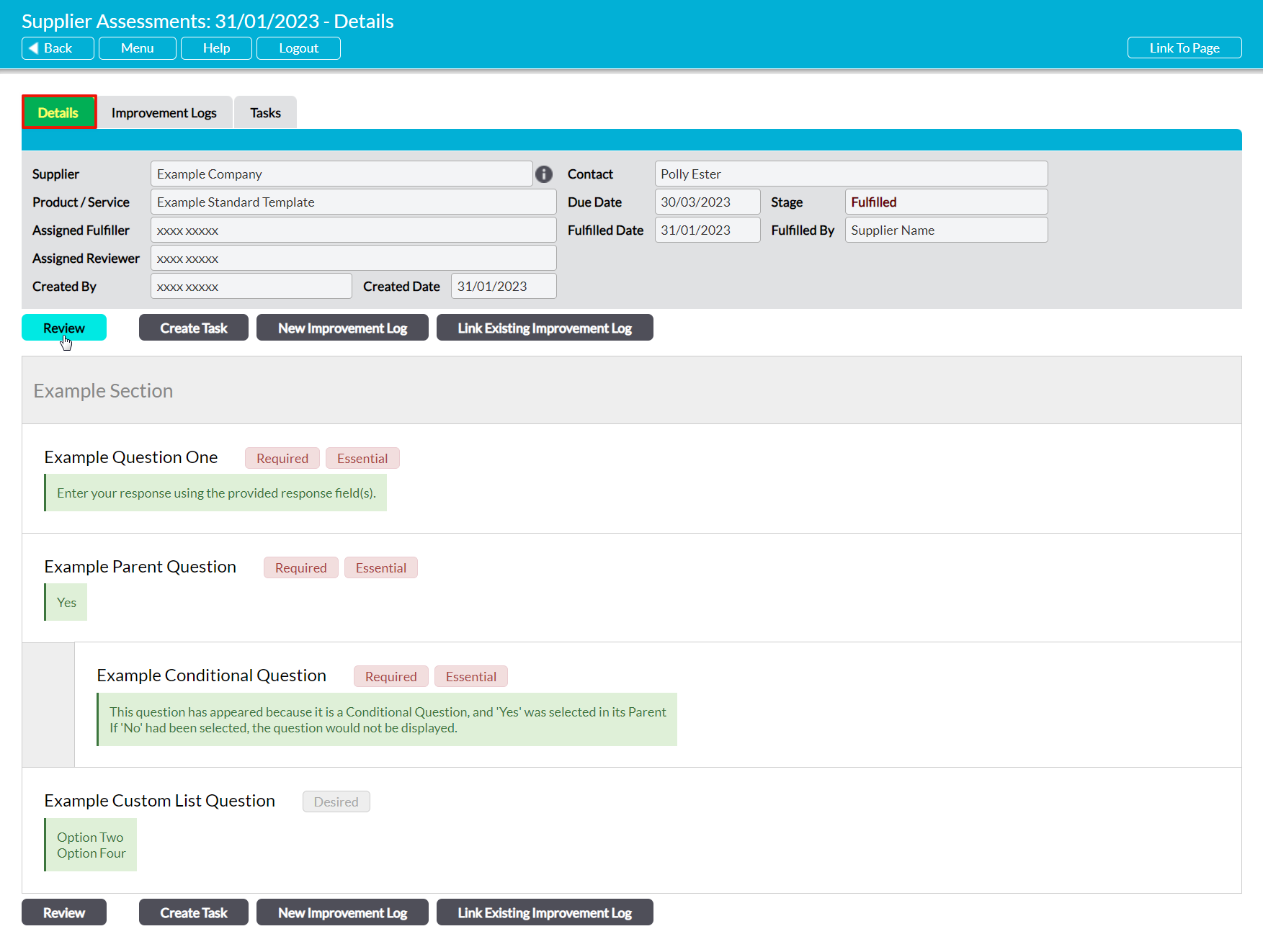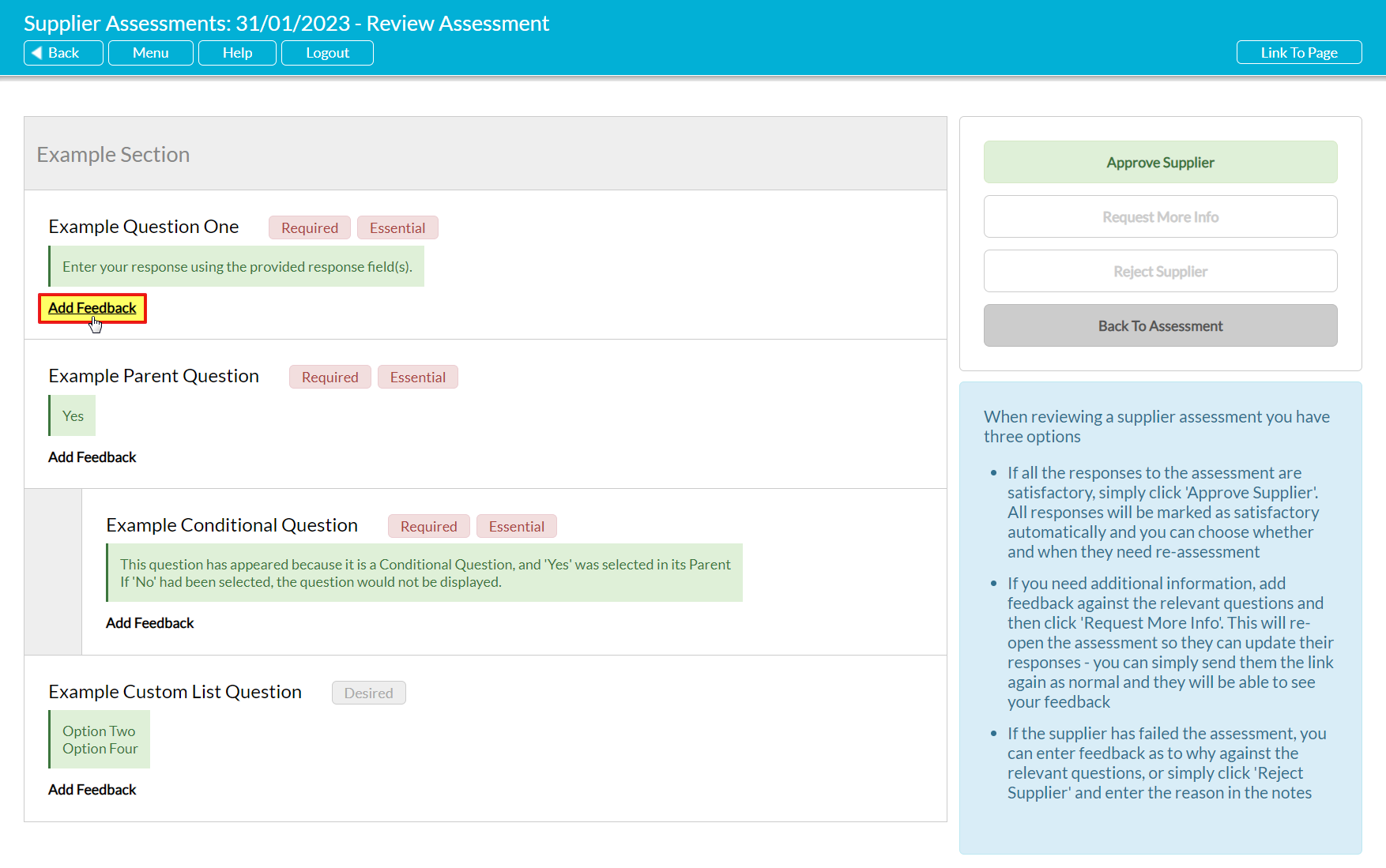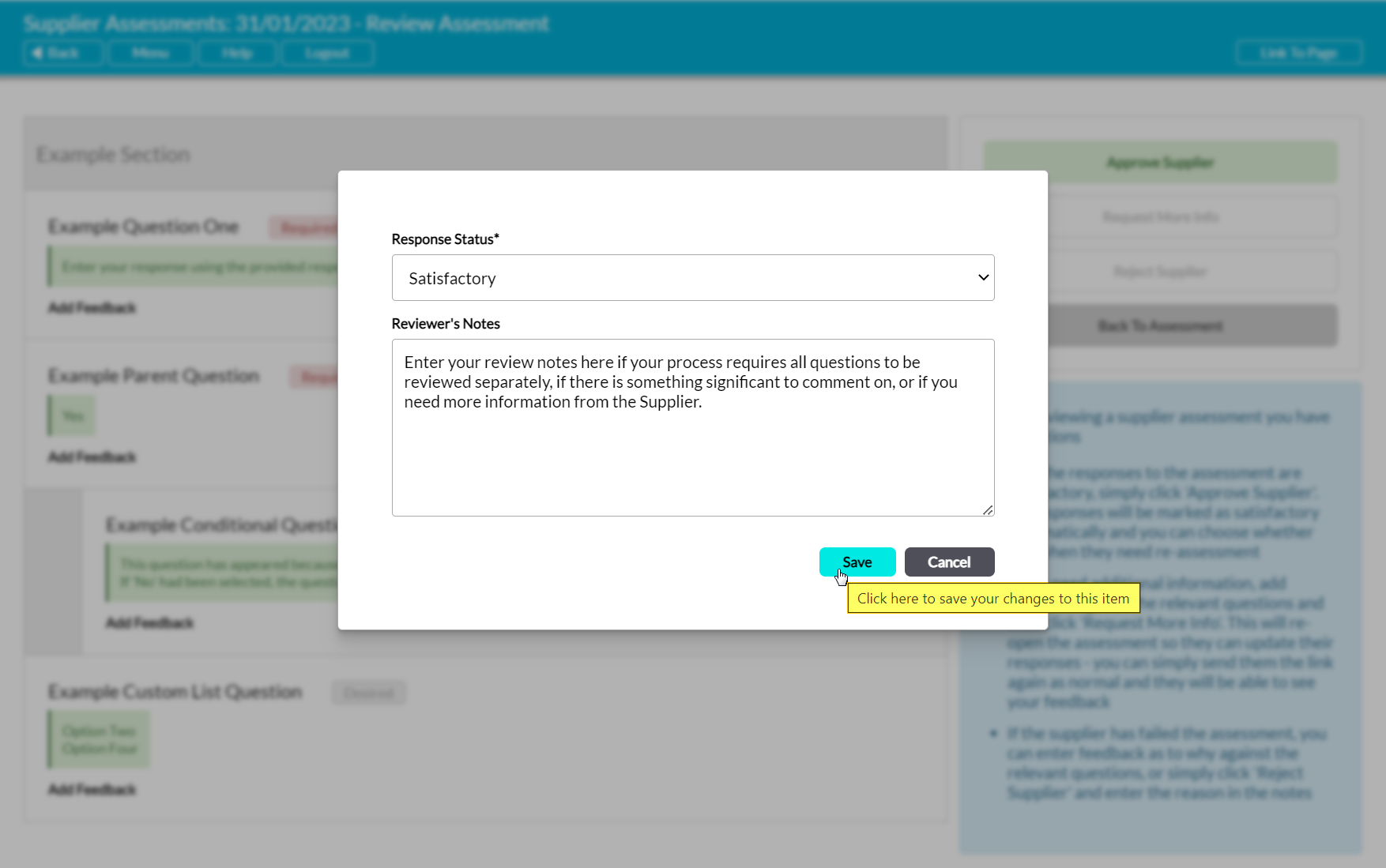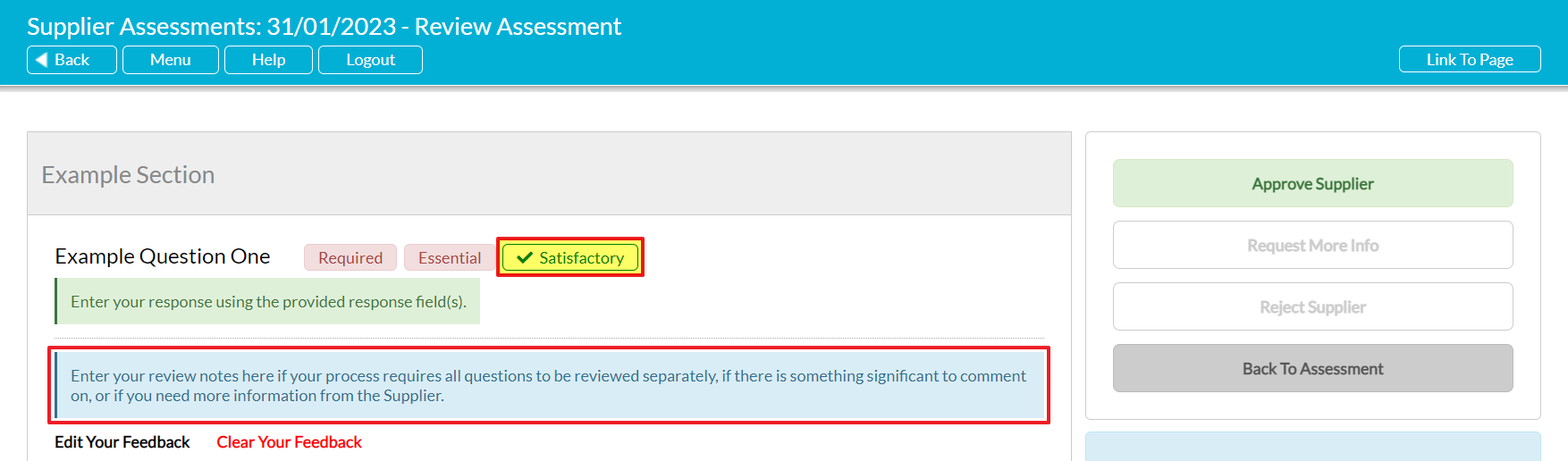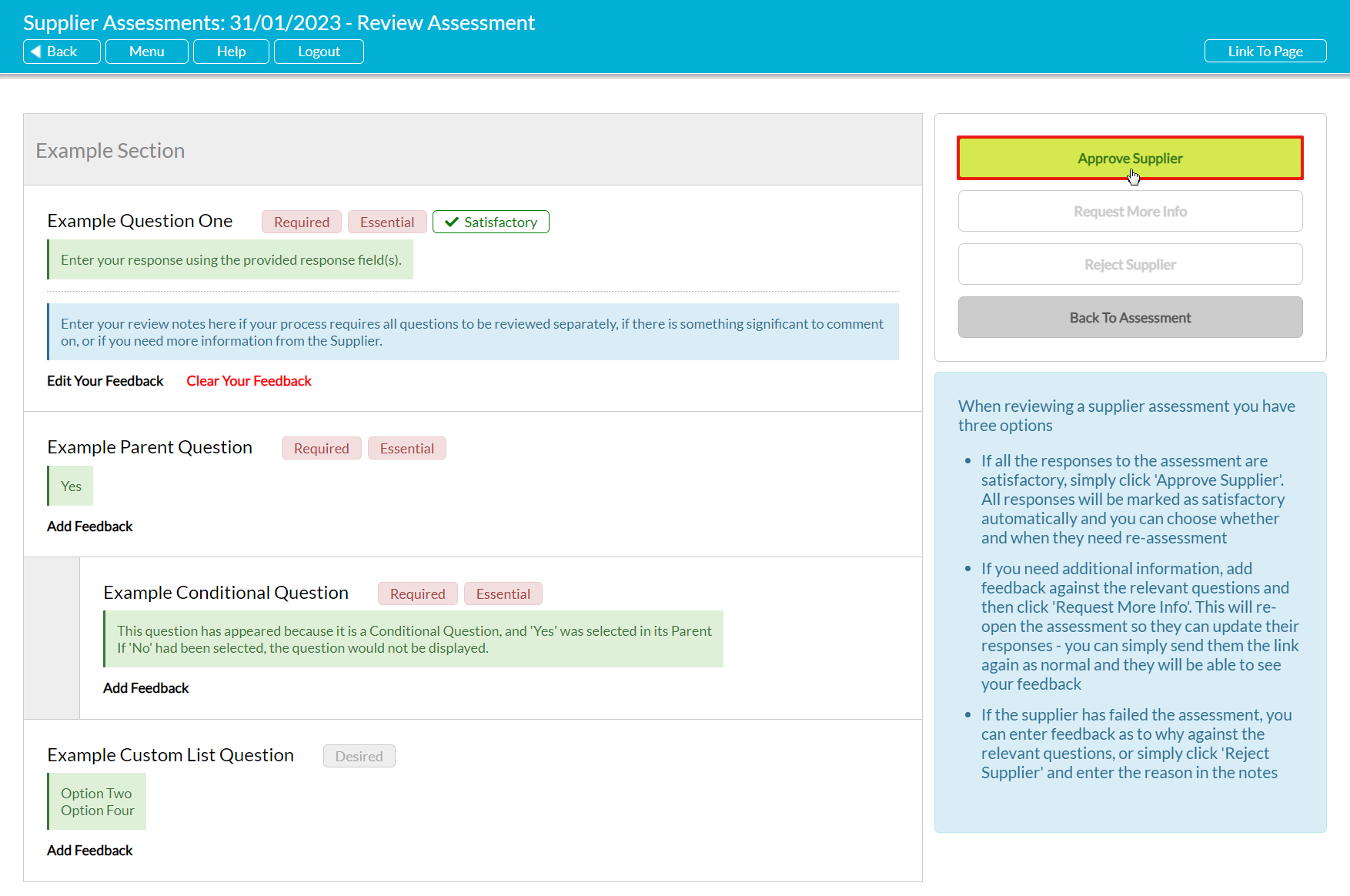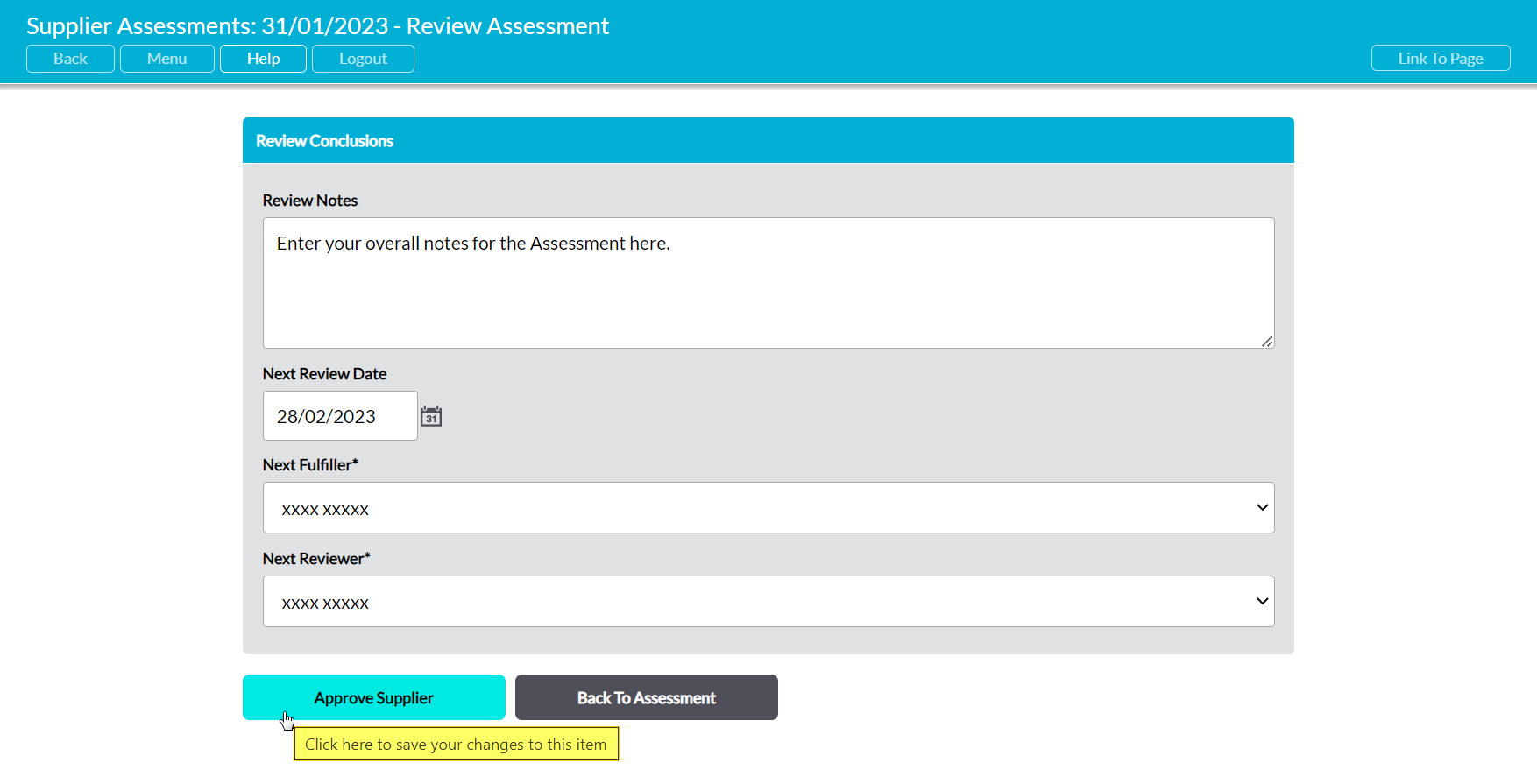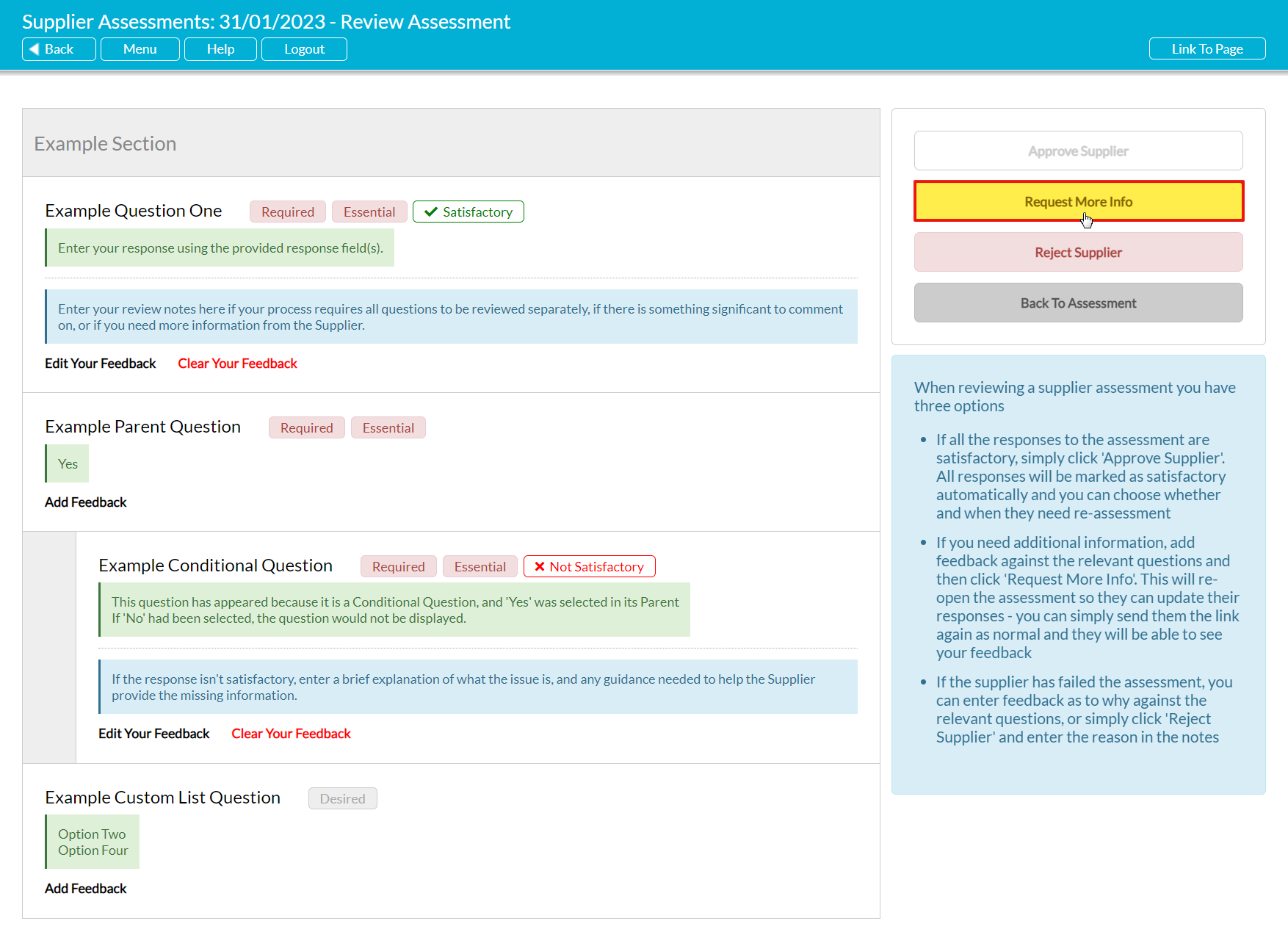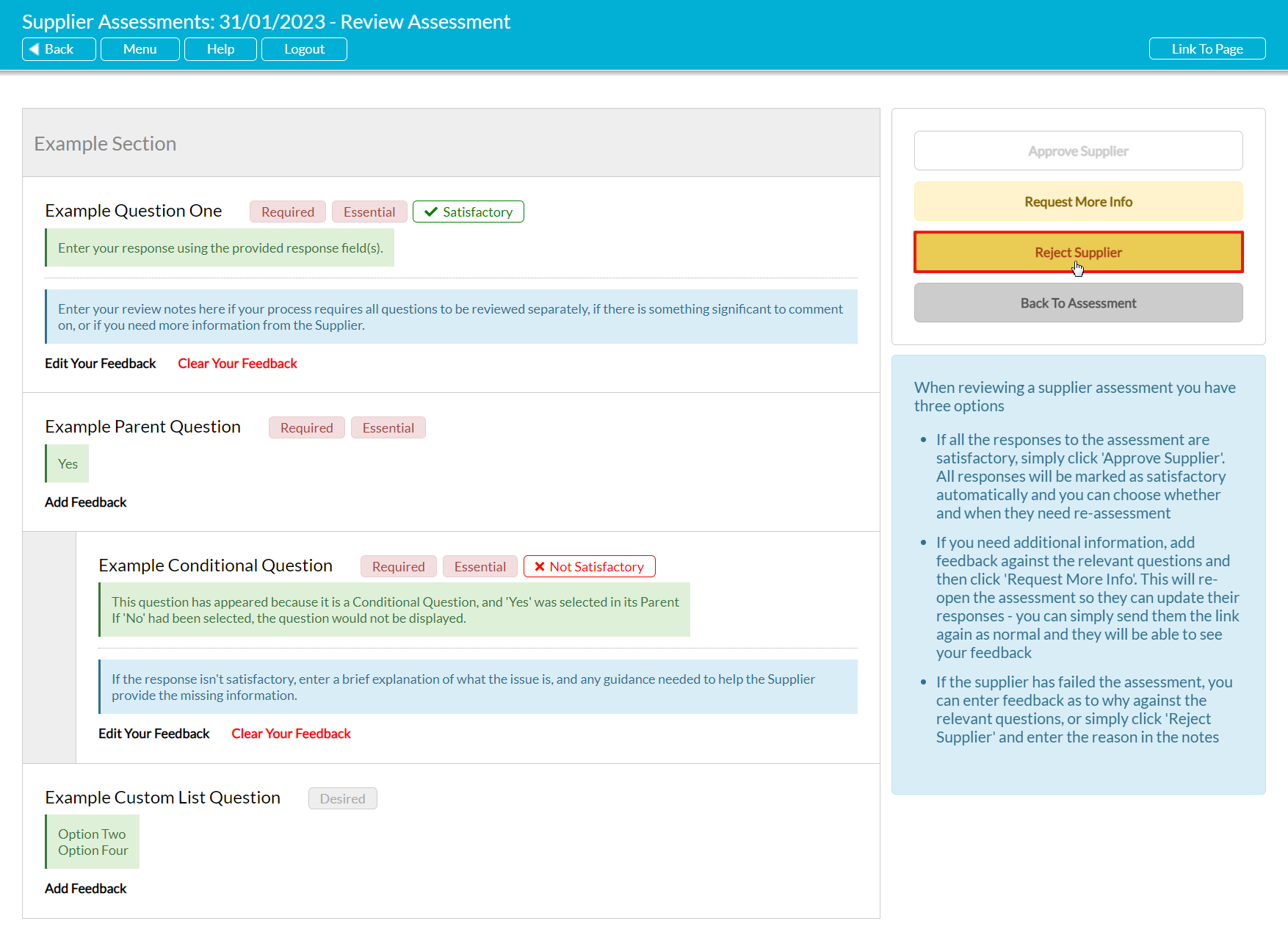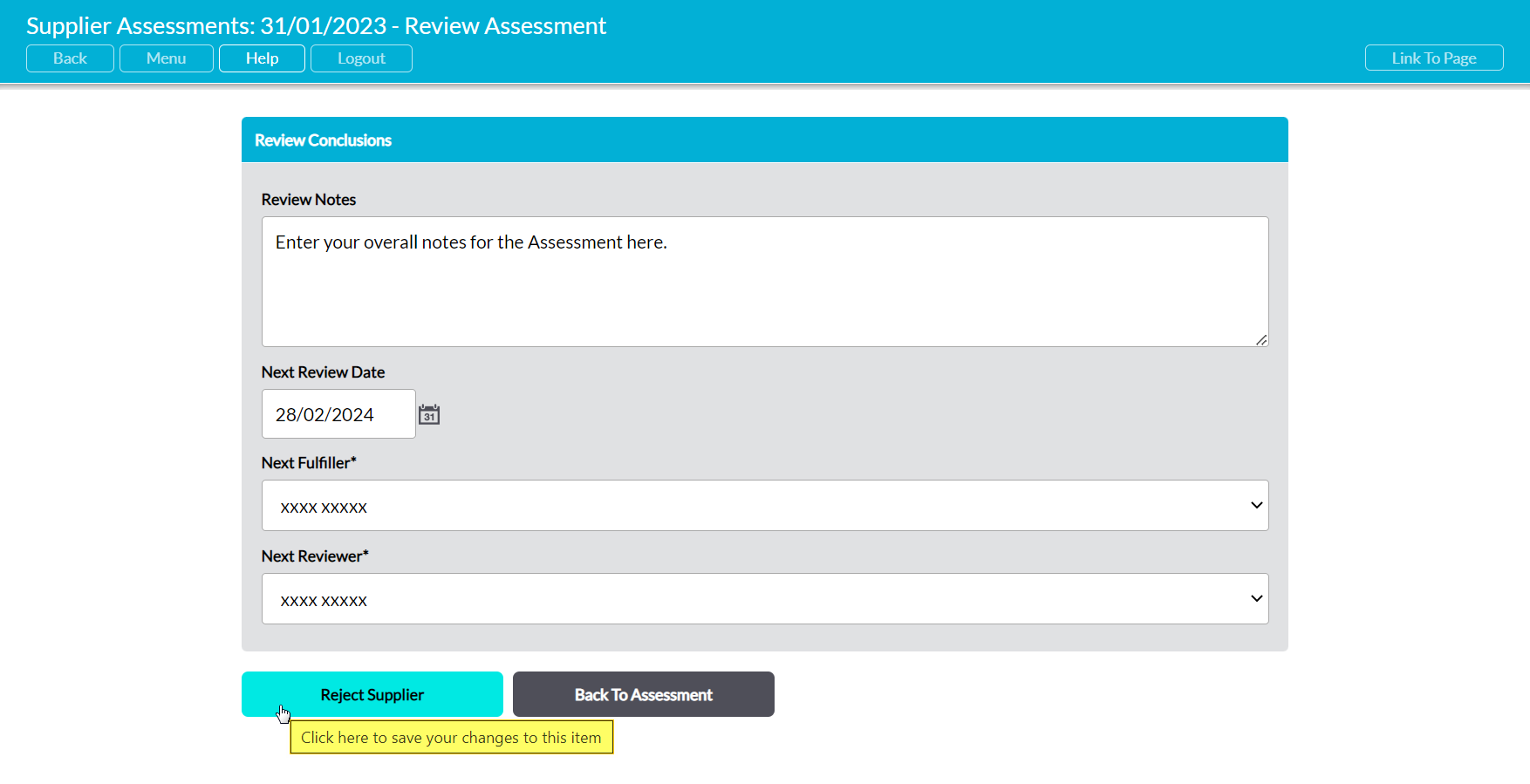Note that you will only need to review Standard Supplier Assessments – Auto-Approved Assessments are immediately approved upon their creation, and will not need to go through the fulfilment or review process.
Once a Supplier assessment has been completed and submitted, its status will automatically be changed to ‘Fulfilled’ and it will be moved from the Pending Fulfilment area to the Pending Review area. At this point, the Assessment will need to be reviewed by an appropriate member of your organisation to confirm whether the provided data is satisfactory, and determine whether the Supplier can be approved for use.
To review the assessment, open the Assessment on its Details tab and click on the Review button (note that this will only be available if you are the assigned Reviewer).
The Assessment’s questionnaire will be opened in review view, and will be arranged in three key sections:
- The Questions Panel – this will be displayed as a table on the left-hand side of the page, and will display all of the questions within the Assessment, along with the Supplier’s responses and tags to identify the importance of each question (i.e. desirable or essential). You will use this section to enter your feedback, where needed.
- The Actions Panel – this is the panel in the top right corner of the page. It is used to accept or reject the Supplier, request more information if needed, or close the Assessment if you need to return to the review at a later date.
- An Instructions Panel – this is the blue panel that is displayed directly beneath the Actions Panel. It provides some simple standard instructions describing how to review your Assessment.
The Supplier’s responses will be displayed in a green box directly beneath the corresponding questions. You will need to read each response (or download the attached files, as applicable) to determine whether they contain sufficient information. As part of this process, you have the option to add feedback notes against each response, and to assess each response individually. This may be particularly useful if any responses are unsatisfactory, or if you have a particularly rigorous Supplier Assessment Process that requires each question to be assessed separately.
Up to four options are available to you when you are reviewing a Supplier Assessment, and each is outlined in more detail below. They are:
- Add feedback to responses / individually assess responses
- Approve the Supplier
- Request additional information from the Supplier
- Reject the Supplier
*****
Add Feedback to Responses / Individually Assess Responses
Note that adding feedback to Supplier responses is optional, and that you do not need to provide feedback on every question to approve a Supplier. However, you will need to enter feedback against at least one response, and mark it as ‘Not Satisfactory’, to gain access to the ‘Reject Supplier’ and ‘Request More Information’ options. In addition, if you choose to enter feedback against a response, you will also need to enter a response status to specify whether or not its data is acceptable.
To add feedback to a given response (and individually assess it), locate the response within the questions panel and click on the Add Feedback link displayed directly beneath it.
A new feedback popup will appear to allow you to enter your assessment. This will contain two fields for you to complete:
Response Status* – use the dropdown menu to specify whether this response is ‘Satisfactory’, ‘Not Satisfactory’, or ‘Not Applicable’. Note that ‘Not Applicable’ is only available for templates that were created before February 2023, and that have not been updated since this date, as this status is only provided to allow backwards compatibility with templates that were created using the original version of the Supplier Assessments area.
Reviewer’s Notes – enter any notes or feedback you have for the Supplier’s response. Note that this field is particularly important if you mark a question as ‘Not Satisfactory’ and intend to send the assessment back to the Supplier to attain additional information, as your feedback will be displayed to them within the Fulfilment form so that they can identify what they need to amend.
Enter the necessary information, and then click Save.
The question will be tagged with your chosen Response Status, and your feedback notes will be displayed in a blue box directly beneath the Supplier’s response.
If you need to modify your feedback or Response Status, click on the Edit Your Feedback link within the appropriate question. This will re-open the feedback popup, allowing you to amend your data.
*****
Approve the Supplier
If you are satisfied with the Supplier’s responses and are happy for them to be used by your employees, then you should identify this fact by marking them as an Approved Supplier. This will close the current assessment and add the Supplier to your Approved Suppliers register, providing your users with a quick point of reference when they need to identify which Suppliers are approved for use.
To approve a Supplier, location the Actions Panel and click on the Approve Supplier button.
Note that this option will not be available if any responses have been marked as ‘Not Satisfactory’. It can only be used if no responses have been assessed, or if all of the assessed questions have been marked ‘Satisfactory’ or ‘Not Applicable’.
Activ will open a new Review Conclusions form for you to complete. This will contain up to four fields:
Review Notes – enter any relevant notes against the assessment. These will be displayed within the assessment’s Details tab once your conclusions have been saved.
Next Review Date – this will either be blank, or automatically populated with a future date in accordance with the template’s Review Frequency properties (if any were set). If required, you can use the calendar icon to schedule a future review of the Supplier, or to amend the automatically generated date. This will result in Activ creating a follow up Supplier Assessment using the same template as the one that was selected for the current Supplier Assessment. Note that if you wish to review the Supplier using a different template, you will need to create a fresh Supplier Assessment for them after completing the Review Conclusions workflow.
Next Fulfiller* – only usable if a date has been entered into the Next Review Date field. Use the dropdown menu to select who should be responsible for fulfilling the next assessment for this Supplier.
Next Reviewer* – only usable if a date has been entered into the Next Review Date field. Use the dropdown menu to select who should be responsible for reviewing the next assessment for this Supplier.
Enter the necessary details, and then click Approve Supplier.
Any mandatory questions that have not been individually assessed will automatically be tagged as ‘Satisfactory’, and you will be taken back to the assessment’s Details tab. This will now display a new Review Conclusions section which will specify that the Supplier was approved, and contain any notes you entered as part of your review. In addition, Activ will automatically change the Assessment’s status to ‘Reviewed’, move it to the Completed tab, and add the Supplier themselves to the Assessed Suppliers tab.
If you chose to schedule a future assessment of the Supplier as part of the Review process, Activ will also automatically create the next Assessment for the Supplier and store it in your Pending Fulfilment tab. The link to this assessment can be sent to the Supplier when their next review is due.
*****
Request Additional Information from the Supplier
If you are unsatisfied with any of the Supplier’s responses and wish to request additional information (e.g. an extended response to specific questions within the Assessment, or clarification for something the Supplier has entered), then you have the option to send the Assessment back to the Supplier instead of approving or rejecting it. When this option is used, the Assessment will be re-opened and can be returned to the Supplier, with both their original responses and your feedback shown against each question. This will allow them to easily identify exactly which responses they need to review, and what extra information you require.
To request additional information from the Supplier, locate the Actions panel and click on the Request More Info button.
Note that this option will only be available if at least one response within the Assessment has been marked as ‘Not Satisfactory’, and that all such questions should be accompanied by appropriate feedback to help the Supplier identify what else they need to provide.
You will be returned to the Supplier Assessment’s Details tab, and a popup will be displayed to confirm that the Assessment has been re-opened. In addition, the Assessment will be moved back to the Pending Fulfilment status, and the corresponding action buttons (Fulfil, Email, Copy Link, etc) will be made available for use. If the Assessment was originally fulfilled in-house, then you will need to advise the named Fulfiller to review its contents and provide the required information – otherwise, use the Email or Copy Link functions to re-send the Assessment to the Supplier.
Note that your original feedback and assessments for each question will continue to display against the Assessment after the Supplier re-submits it for a new Review, allowing you to easily identify which questions you need to prioritise as part of your follow-up Review.
*****
Reject the Supplier
If you are unsatisfied with the Supplier’s responses, do not feel that requesting further information will resolve any issues, and do not wish to approve them for use by your employees, then you will need to formally Reject them from within their Assessment. This will close out the Assessment, provide you with a record that the Assessment was completed, and clearly mark the Supplier as unapproved.
To reject a supplier, locate the Actions panel and click on the Reject Supplier button.
Note that this option will only be available if at least one response within the Assessment has been marked as ‘Not Satisfactory’, and that all such questions should be accompanied by appropriate feedback to help you identify why the provided information was not sufficient.
Activ will open a new Review Conclusions form for you to complete. This will contain up to four fields:
Review Notes – enter any relevant notes against the assessment. These will be displayed within the assessment’s Details tab once your conclusions have been saved.
Next Review Date – this will either be blank, or automatically populated with a future date in accordance with the template’s Review Frequency properties (if any were set). If required, you can use the calendar icon to schedule a future review of the Supplier, or to amend or remove the automatically generated date. This will result in Activ creating a follow up Supplier Assessment using the same template as the one that was selected for the current Supplier Assessment. Note that if you wish to review the Supplier using a different template, you will need to create a fresh Supplier Assessment for them after completing the Review Conclusions workflow.
Next Fulfiller* – only usable if a date has been entered into the Next Review Date field. Use the dropdown menu to select who should be responsible for fulfilling the next assessment for this Supplier.
Next Reviewer* – only usable if a date has been entered into the Next Review Date field. Use the dropdown menu to select who should be responsible for reviewing the next assessment for this Supplier.
Enter the necessary details, and then click Reject Supplier.
Any mandatory questions that have not been individually assessed will automatically be tagged as ‘Satisfactory’, and you will be taken back to the assessment’s Details tab. This will now display a new Review Conclusions section which will specify that the Supplier was not approved, and contain any notes you entered as part of your review. In addition, Activ will automatically change the Assessment’s status to ‘Reviewed’ and move it to the Completed tab, and if the Supplier has previously been assessed using the same template, and was Approved in that Assessment, then they will automatically be hidden from the Assessed Suppliers tab (which lists all approved Suppliers within its default view) for this specific template. This means that a Supplier can continue to be shown as an approved Supplier if it was approved using other templates (e.g. to be a Supplier for a different product/service), whilst still being removed from that list for this template (and its associated products/services).
If you chose to schedule a future assessment of the Supplier as part of the Review process, Activ will also automatically create the next Assessment for the Supplier and store it in your Pending Fulfilment tab. The link to this assessment can be sent to the Supplier when their next review is due.