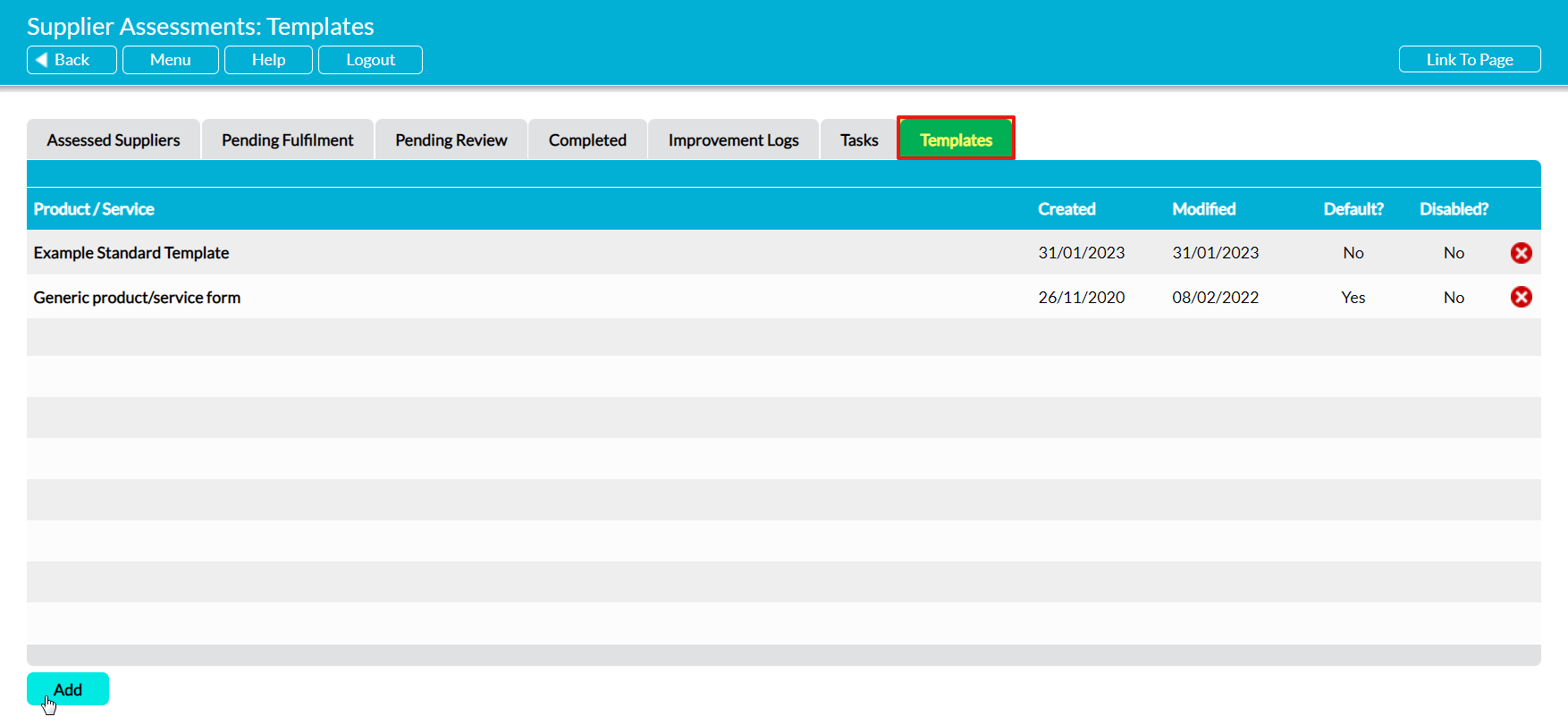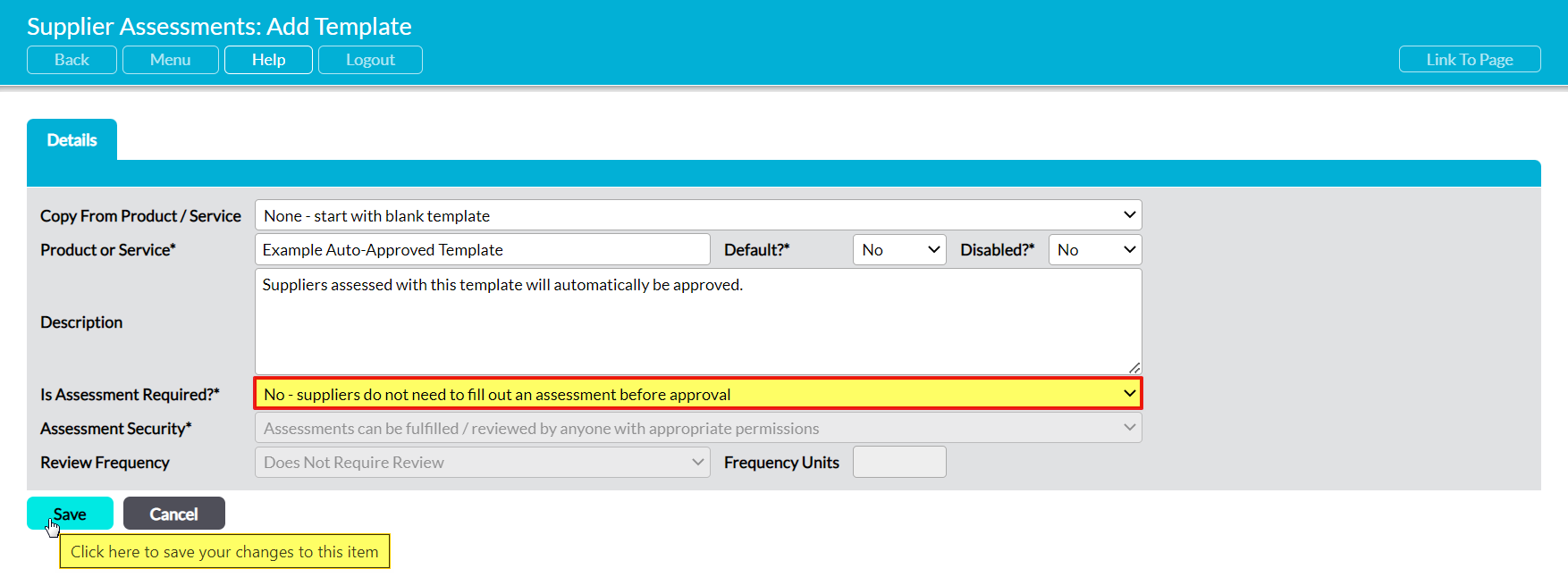Supplier Assessment templates are a critical component of the Customers & Suppliers: Supplier Assessments area, as all Supplier Assessments that you create and send from your system will be based on one of the templates that exist within your system. It is not possible to send a Supplier Assessment that does not use one of your templates, and as such it is important that you create and maintain a library of templates that will suit your future Assessment needs. These templates can be a mixture of:
- ‘Standard’ Assessments, which require the Supplier to provide information by answering a series of questions, and then an appropriate user to review that information; and
- ‘Auto-Approved’ Assessments, which can be used to automatically approve Suppliers of non-critical products and services and do not require any data from the Supplier, or review from your organisation.
This article details the steps involved in creating ‘auto-approved’ Supplier Assessments, which should only be used for non-critical Suppliers. See Create a New Standard Supplier Assessment Template if you wish to create an assessment for your critical Suppliers.
Note that all of your Supplier Assessment templates are created and managed from the Templates tab of the Customers & Suppliers: Supplier Assessments area, and that this tab is only accessible to users who have ‘Admin’ permissions to the area.
*****
To create a new Auto-Approved template, open the Customers & Suppliers: Supplier Assessment area and click on the Templates tab. This will open the Supplier Assessments: Templates page, which houses a register of all the Assessment templates that are currently in your system.
Click on the Add button.
This opens a blank Add Template form for you to populate. Up to ten fields will be available for you to complete, but you will only need to enter data into six of these:
Copy From Product/Service – allows you to use an existing template as the basis for the new template, enabling you to efficiently create new templates that are similar to existing ones. This field defaults to ‘None – start with blank template’, allowing you to create a template from scratch. You should leave this set to its default when creating an auto-approved template.
Product or Service* – enter a brief descriptive name for the Supplier Assessment template.
Default?* – allows you to specify which Supplier Assessment template appears at the top of the drop-down list when you are creating a new Supplier Assessment. Typically, you would select ‘Yes’ in this field for the template that will be most commonly used. Note that your users will be forced to manually select a template if none of your templates are marked as the default.
Disabled?* – allows you to specify whether the template should be ‘hidden’, preventing future use. This field defaults to ‘No’, meaning that the template will be available for selection when setting up Supplier Assessments. If you select ‘Yes’ here, the template will not be available for selection. If you disable a template after it has been used, existing Supplier Assessments using the template will remain on record within the system, but it will not be possible to select the template when creating a new Assessment.
Description – provides you with the option to enter guidance about the template’s purpose and/or coverage (e.g. the specific products/services that the template covers). The description is only displayed internally, and is available when selecting the template to use for a Supplier Assessment.
Is Assessment Required?* – specifies whether Suppliers who are assessed with this template will need to go through the formal Assessment process (and provide answers to a set of questions) before they can be approved for use. To make your new template an auto-approved template, use the dropdown menu to set this field to ‘No – Suppliers do not need to fill out an assessment before approval’.
All remaining fields within the form will automatically be removed or greyed out once this selection is made, as they are not relevant to auto-approved templates.
Enter the relevant information, and then click Save.
Your template will be added to Activ, and you will automatically be taken back to the main Templates register.
Note that, unlike standard Supplier Assessment templates, auto-approved templates are automatically made live and will not need to be published by you before they can be selected by your users.