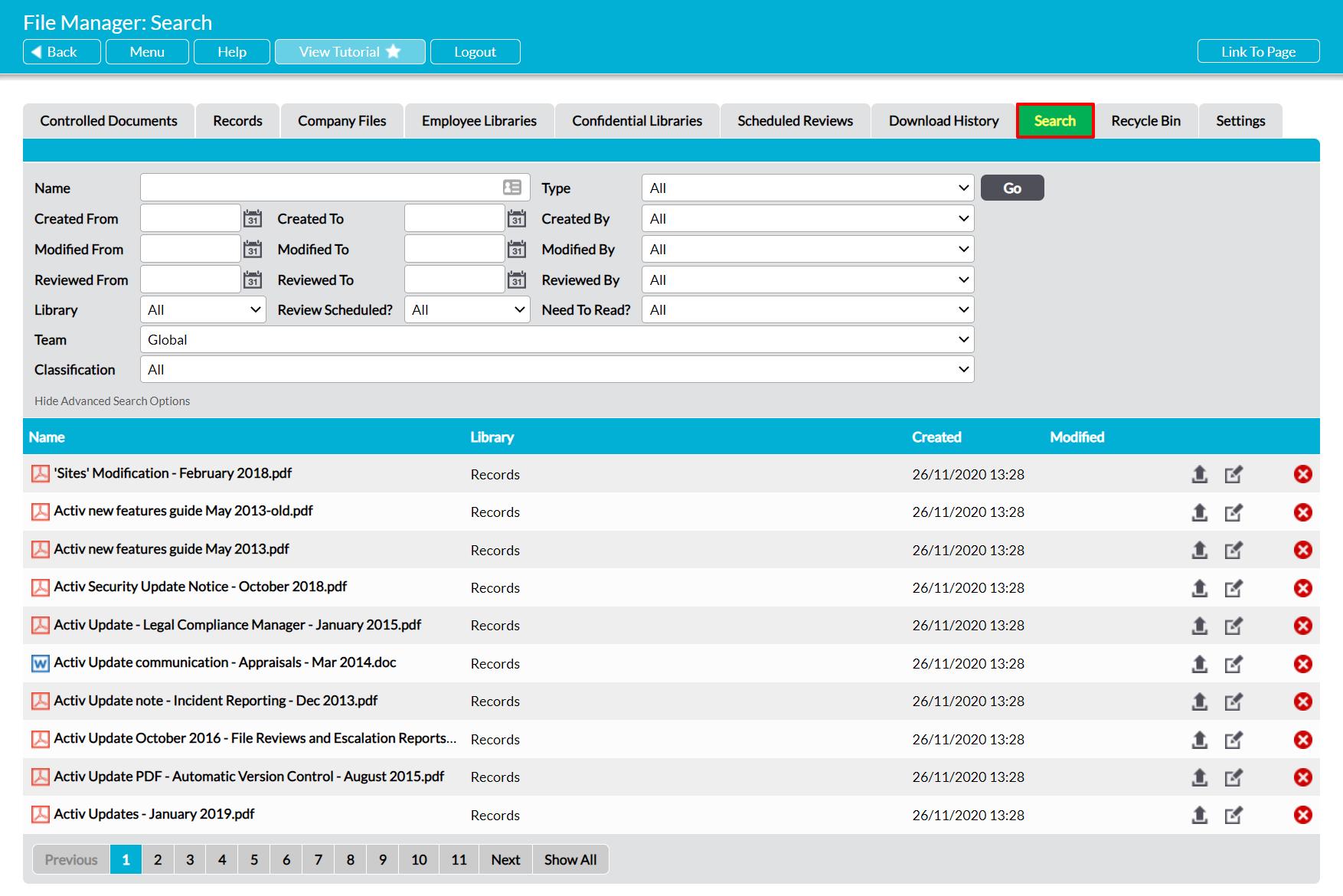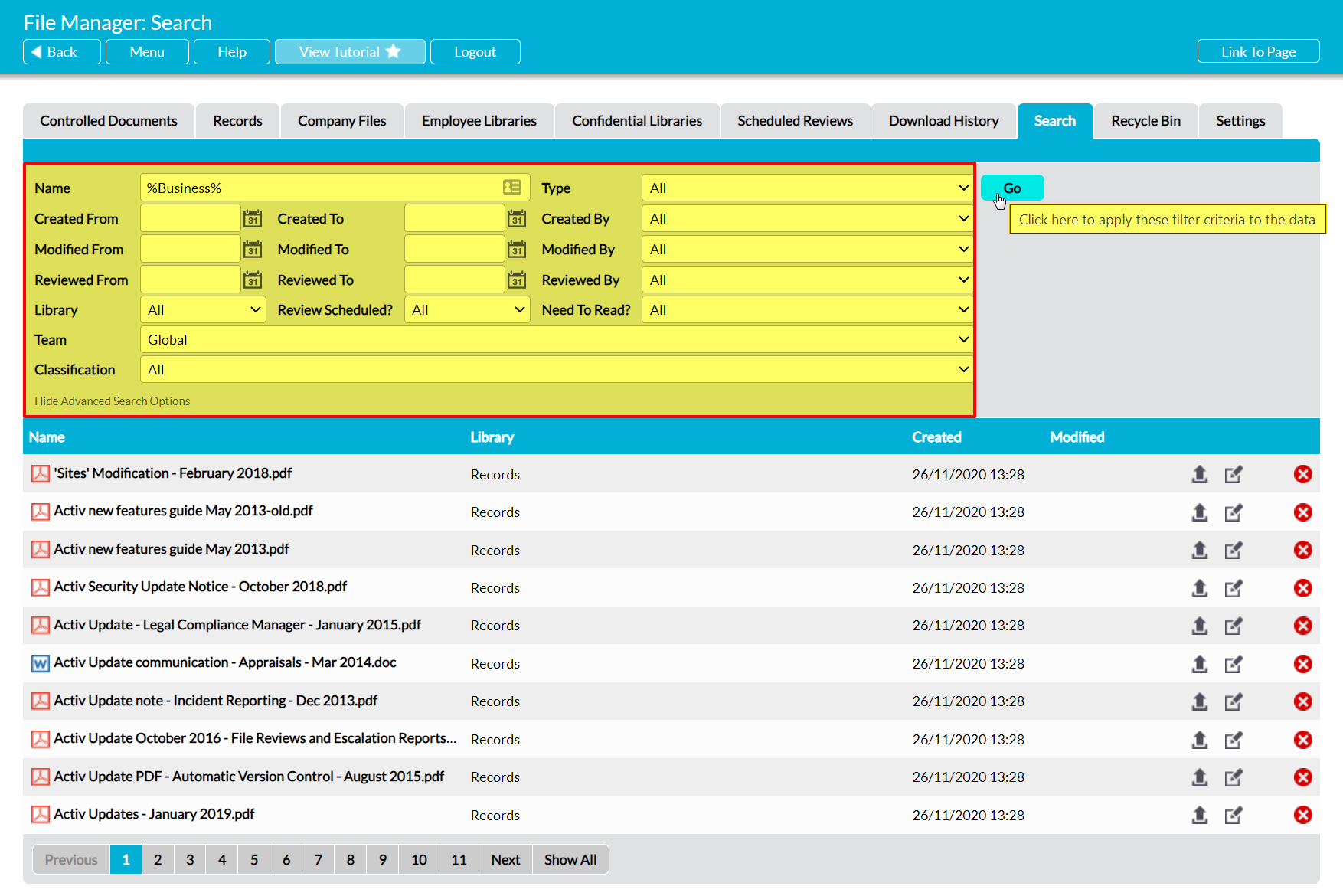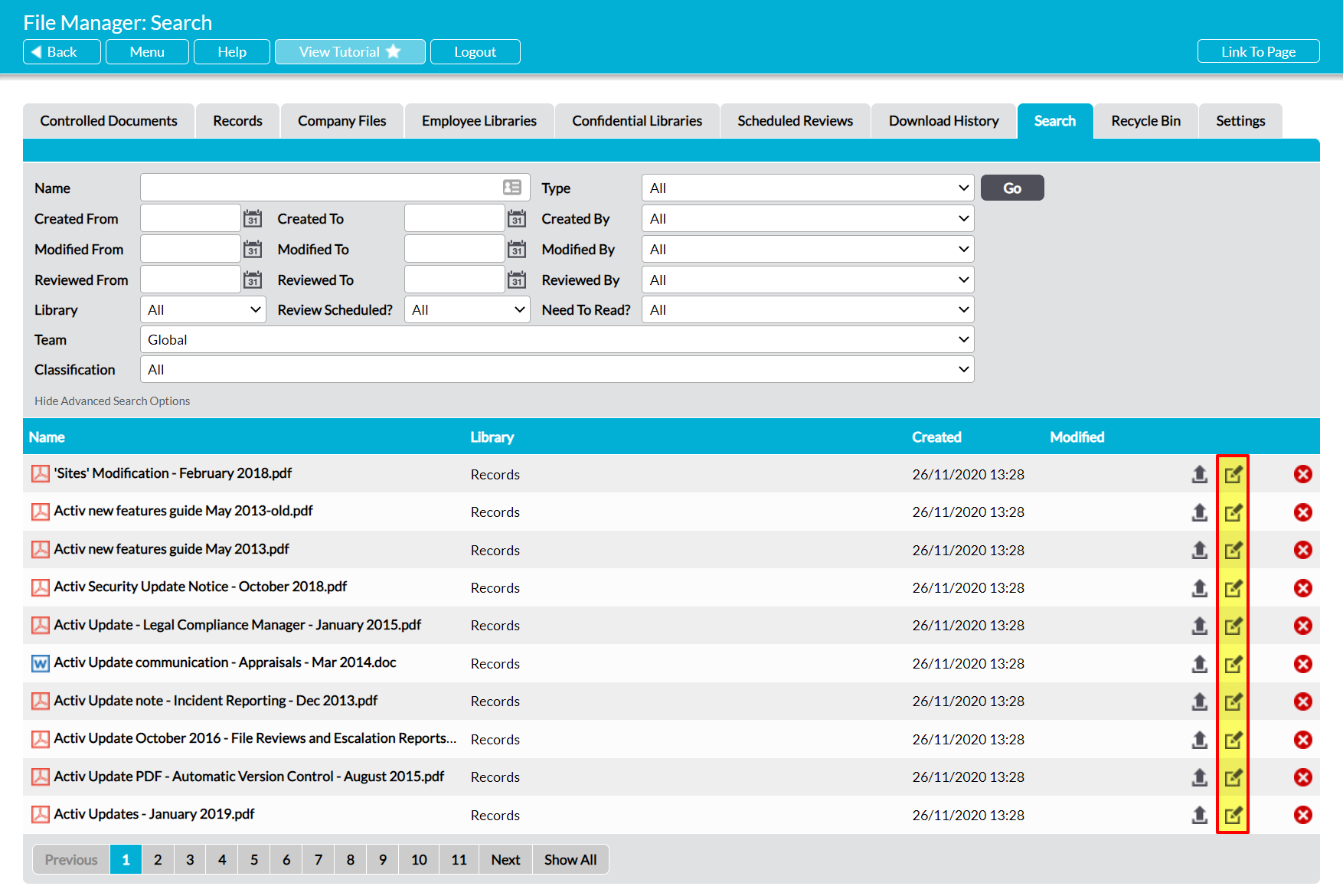For convenience, Activ provides a Search functionality to help you to locate files that are stored within any part of your File Manager. This allows you to search all Libraries and folders that you have access to from one location, making it easier for you to find the files you need to view or manage.
The Search tab is available to anyone who has ‘Read’ or higher permissions to either the Controlled Documents or Records Library, and provides you with a complete list of all files that are stored within the Libraries that you have access to. This includes the Company Files, Employee, and Confidential Libraries, but excludes any files in Private folders or Libraries you do not have access to.
To search for a file, open the File Manager module and click on the Search tab.
This will open a register showing all of the files that you have access to. This register displays key details about each file, including which Library it belongs to, when it was created and last modified, and whether it is locked (denoted by a padlock to the far right).
Up to fifteen search filters are available at the top of the screen. These are:
Name – use this to search for all or part of a file name. Note that this field can be used in two ways:
- To locate files that have the search phrase at the beginning of their name. This is the default search setting and is used when you enter search phrases without Activ’s wildcard. E.g. searching for ‘business’ will return ‘Business Risk Register’ and ‘Business Context and Critical Requirements Management Procedure’, but will not return ‘Processes and Business Risk Management Procedure’.
- To locate files that have the search phrase anywhere in their name. This is used when you enter search phrases with Activ’s wildcard. E.g. searching for ‘%business’ or ‘%business%’ will return ‘Business Risk Register’, ‘Business Context and Critical Requirements Management Procedure’, and ‘Processes and Business Risk Management Procedure’.
Type – use this to search for a specific file type (e.g. select ‘Excel Spreadsheet’ to search for Excel files).
Created From/To – use these fields to search for files that were created between the specified dates.
Created By – use this to search for files created by the specified user.
Modified From/To – use these fields to search for files that were modified between the specified dates.
Modified By – use this to search for files modified by the specified user.
Reviewed From/To – use these fields to search for files that were reviewed between the specified dates.
Reviewed By – use this to search for files reviewed by the specified user.
Library – use this to search for files within a specific Library.
Review Scheduled? – use this to search for files that have been scheduled for Review.
Classification – only available if Classifications are enabled (see Configure File Manager Settings). Use this field to search for a specific classification.
Team – only available if Teams is enabled within your system. Use this to search a specific team’s Library, or leave it as ‘Global’ to return results from all team Libraries that you have access to.
Enter the appropriate search criteria, and then click Go.
The register will be filtered to display the files that match your chosen criteria. You can download any file from the list by clicking on its Name.
For convenience, Activ also provides two shortcut buttons to allow you to manage your files from the Search tab. These are:
- The arrow icon, which will shortcut you to the Upload New Version feature (see Upload a New Version of a File).
- The pencil icon, which will shortcut you to the file’s Properties, where all of the file’s key information is recorded.