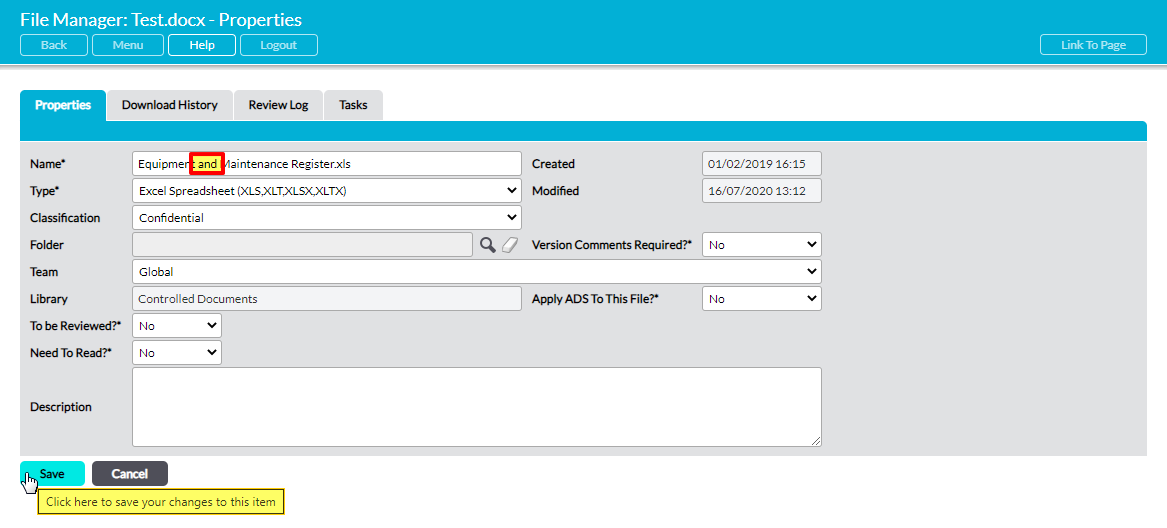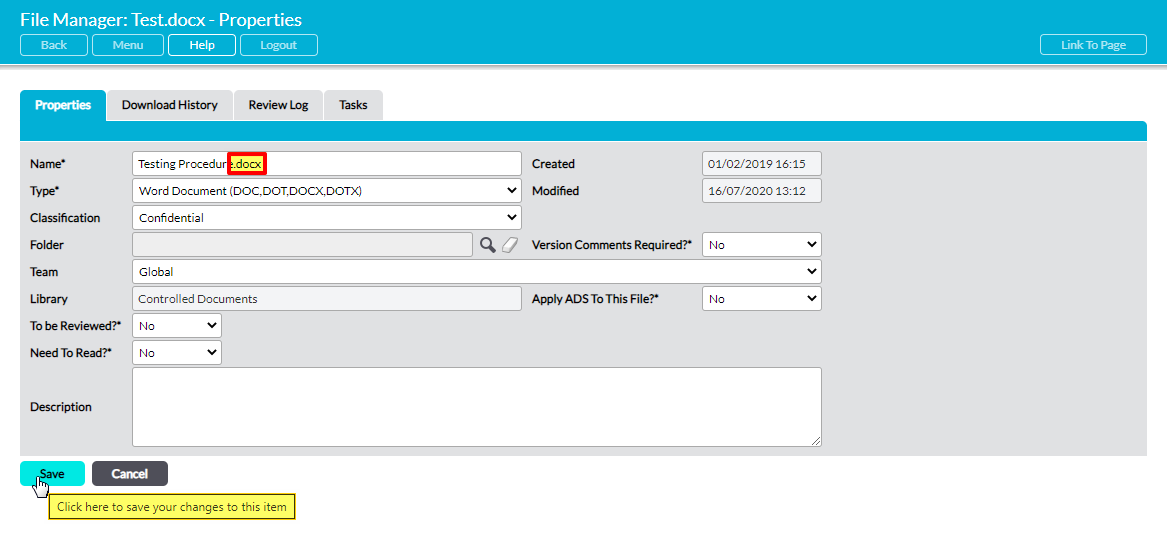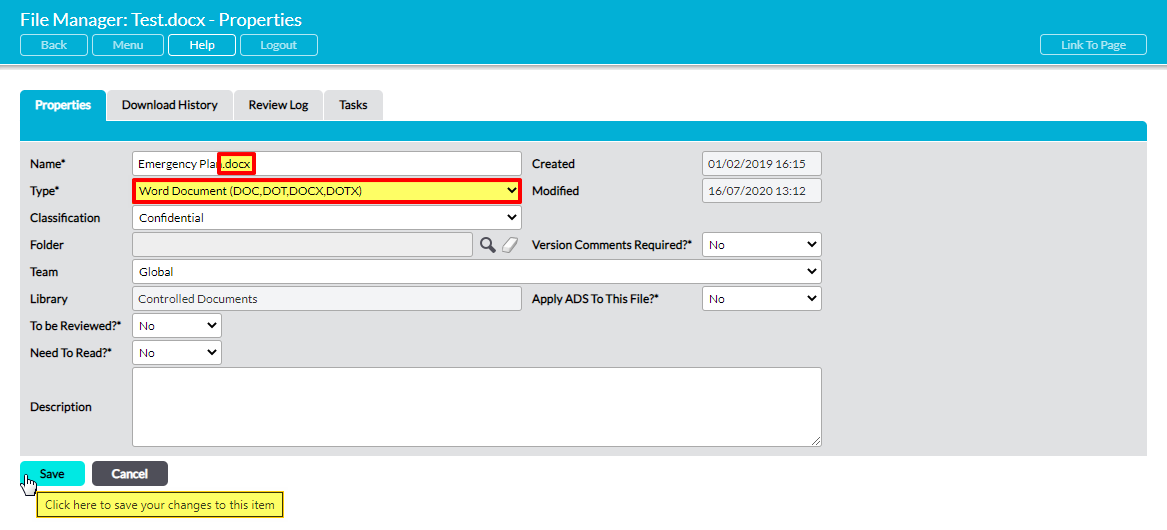There are three main reasons why a file in Activ might fail to download, or why a file from Activ fails to open after download. These are:
- Use of & in the file’s name
- Missing or incorrect file extension
- Change of file format from one version to the next
Note that all of these issues are easy to fix if they affect a file’s current version, but will not be correctable if they effect a previous version. This is because previous versions of files are stored alongside their original property data, and will not inherit any Name or Type changes that are made to the current version’s properties. For example, a previous version with the name ‘System Overview.docx’ will retain the name ‘System Overview.docx’ even if the current version is renamed to ‘9001 System Overview.docx’.
*****
Use of & in File’s Name
Some browsers are unable to recognise anything that comes after an ampersand (&), meaning that they effectively ‘ignore’ any text that comes after the symbol. This means that a file named ‘Equipment & Maintenance Register.xls’ will become ‘Equipment’ on download. As a result, files will download from Activ without their file extensions when their title contains the ampersand. In some cases this will cause the download to fail outright, whilst in others the download will appear to be successful, but you will subsequently be unable to open the file.
To remedy this, open the file’s properties for editing (see Edit a File’s Properties) and remove the “&” from the file’s name, for example by replacing it with “and”. Click Save to finalise the change.
*****
Missing or Incorrect File Extension
When a file is uploaded to Activ it is automatically stored with a file extension such as .docx or .pdf. This extension allows your computer to identify the file’s file type and determine which program it should be opened with. If the file extension has been removed from the file’s name (e.g. “Testing Procedure.docx” has been renamed to “Testing Procedure”) then your computer will not be able to identify the file type and will be unable to open it.
To remedy this, open the file’s properties for editing (see Edit a File’s Properties) and type the appropriate file extension at the end of the file’s Name*. For example, a Word Document named ‘Testing Procedure’ should be renamed ‘Testing Procedure.docx’.
*****
Change of File Format
When the first version of a file is uploaded to Activ it is automatically stored with the correct file extension (e.g. .xlsx or .docx) and file type (e.g. Excel Spreadsheet or Word Document). However, before December 2021 these properties were not changed if you subsequently upload a new version that was a different file type. Instead, Activ would give the new version exactly the same name and file type as the version it was replacing, preserving the previous version’s extension and file type. This means that if a new version of a file was a different file format to the one it has replaced, and both versions were uploaded before December 2021, your browser will attempt to read it as a file of the previous format and the download will fail.
To remedy this issue, you will need to edit the Properties of these files to manually change the file’s extension and file type to the correct formats (see below for guidance).
Note that in some cases, this issue may also occur if a post 2021-version of a file is created using a file type that has not been added to your File Manager Settings, in which case you will to update your File Manager’s File Types as well as following the steps below.
To correct your file’s format, open the file’s properties for editing (see Edit a File’s Properties) and change the file extension in the Name* field to the correct one. For example, ‘Emergency plan.pdf’ should become ‘Emergency Plan.docx’ if the new version is a Word Document. Once you have corrected the extension, use the Type* dropdown to select the correct file type. In the example above, this means changing ‘PDF Document’ to ‘Word Document’. Click Save to finalise the changes.