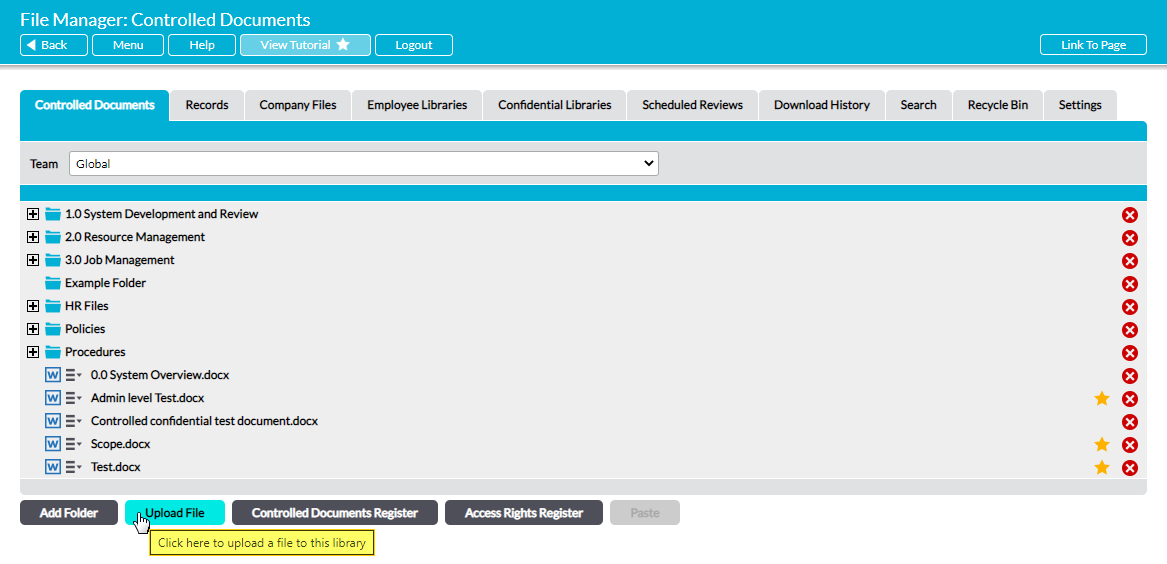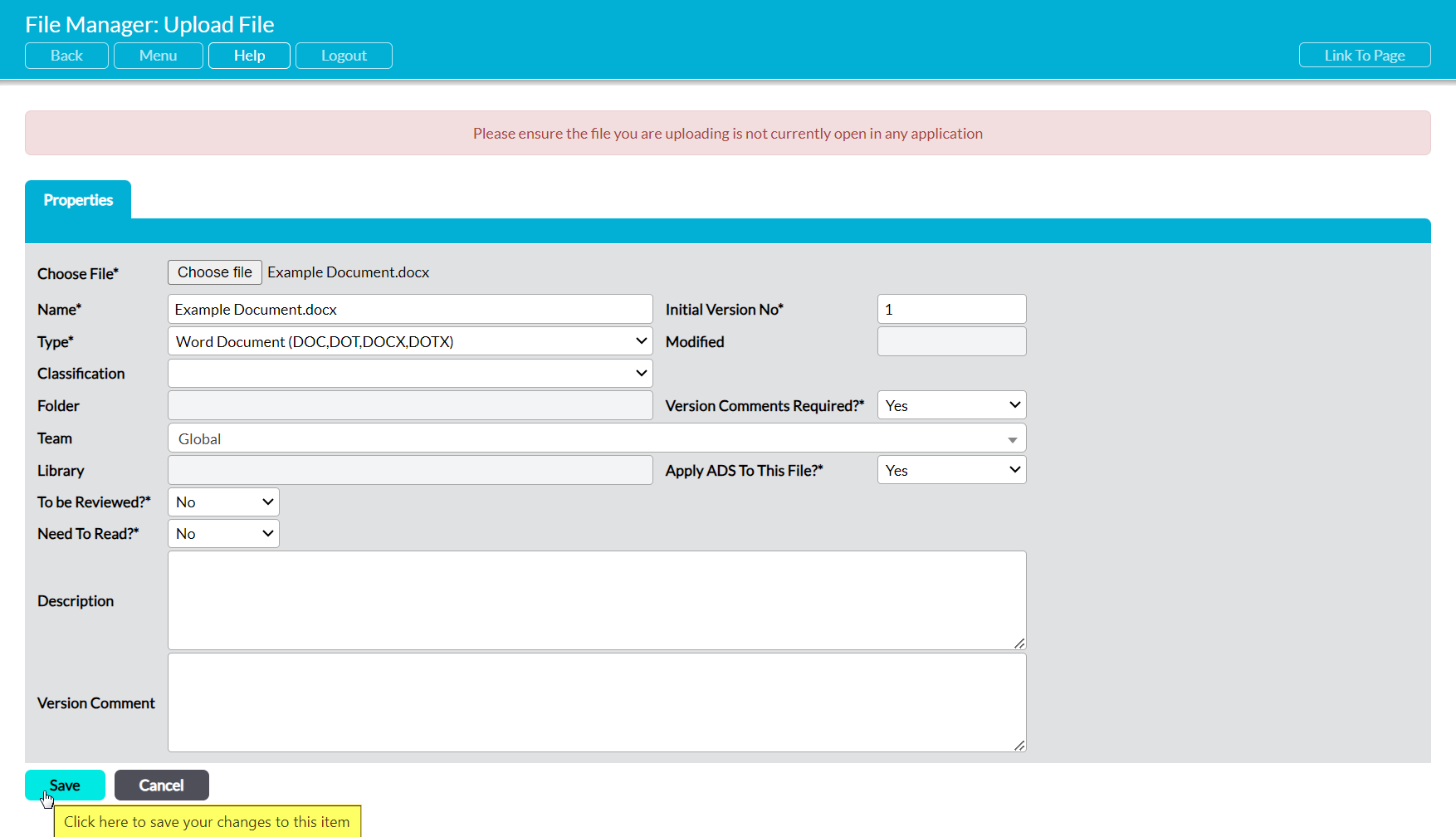Activ provides you with two options for uploading files to your File Manager Libraries. These are:
- Uploading a new file
- Uploading a new version of an existing file
This article covers the upload of a file that is not already present in the target location, and is not an edited form of an existing file. If you need to upload an edited version of an existing file, see Upload a New Version of a File.
*****
To upload a new file, navigate to the appropriate location within your File Manager and click on Upload File.
This opens a blank Properties form for you to populate. Up to eighteen fields are available for you to complete, depending on your selections and the modules within your system. These are:
Choose File* – click on the button to open your file explorer and locate the file that is to be uploaded. This file may be on your PC hard drive, your network, or a removable storage device.
Name* – automatically populated with the chosen file’s name. Edit the name here if desired, but note that the file extension (.pdf, .docx, .xlsx etc) must be included and that ampersands (&) must not be used.
Initial Version No* – use this field to specify the starting version number for your file. Note that this defaults to ‘1’, meaning that your file will be recorded as version one, but it can be modified to any other number if required. For example, if your file is at version 9, you can modify this field to ‘9’ to ensure that Activ accurately records the file’s version number. Note that this field must be numeric, and a whole number: you cannot enter decimals, letters, or special characters.
Type* – automatically populated based on the chosen file’s extension when you are uploading a new document, and records whether the file is a Word Document or PDF (etc), and the extensions that Activ associates with the file type.
Modified – will be automatically populated with the file’s last modification date when a new version is uploaded.
Classification – only available if Classifications is enabled for this module. This is an optional field that can be used to tag the file with the appropriate classification, or left blank for no classification. Classifications are managed from the Settings tab (see Configure File Manager Settings).
Folder – automatically populated with the name of the folder the file is being uploaded into (if there is one), or left blank if the file is being uploaded into the Library’s root.
Version Comments Required?* – use the dropdown menu to specify whether version comments must be added against all new versions of this file. Note that this defaults to ‘Yes’, meaning that users are required to enter a comment when uploading new versions of the file. These comments will be displayed alongside the (automatically generated) version number, allowing you to maintain a comprehensive audit trail as new versions replace previous ones. If you select ‘No’ then users will not be required to enter version comments when a new version is uploaded.
Team – only available if your system includes the Teams module. Use the dropdown to select which Team the file belongs to.
Library – automatically populated with the name of the Library that the file has been uploaded to. Note that this field is not completed until the upload has been completed.
To be Reviewed?* – use the dropdown to specify whether the file is to be scheduled for review, and whether the review is to occur ‘Once’ or ‘Regularly’.
Next Reviewer – use the dropdown list to select the person who will be responsible for the next review.
Next Review Date – if ‘Once’ is selected in To be Reviewed?*, select the next review date using the calendar icon to the right of this field. If ‘Regularly’ is selected in To be Reviewed?*, this field will be populated based on the selections you make in the Review Every* and Schedule* fields.
Review Every* – consists of two dropdown menus that are only available if ‘Regularly’ is selected in To be Reviewed?*. Enter the desired review frequency by selecting a numeric and either ‘Weeks’, ‘Months’, or ‘Years’.
Schedule* – only available if ‘Regularly’ is selected in To be Reviewed?*. Select ‘Flexible’ or ‘Fixed’. If ‘Flexible’ is selected, the Next Review Date will be calculated using the interval given in the Review Every* field and the date on which the previous review was completed. For example, if Review Every* was set to 3 Months and the file was reviewed on June 3rd, then Activ will automatically set the Next Review Date for September 3rd. If ‘Fixed’ is selected, the next review will be scheduled at fixed intervals regardless of when the last review actually took place.
Need To Read?* – use the dropdown to specify whether the file needs to be read by all users who have access. When set to ‘Yes’, all users with access will be notified that they need to view the file’s current version, and will receive further notifications to view the file every time a new version is uploaded.
Description – enter a description of the file (optional).
Version Comment – optionally, enter a version comment that should be displayed against the initial version within the file’s version register. Note that this field should be used for information about this specific version: ‘Description’ should be used for more general notes about the file.
Enter the necessary details, and then click Save.
You will be returned to the Library or folder that you uploaded the file to, and the file will be displayed within the folder structure.