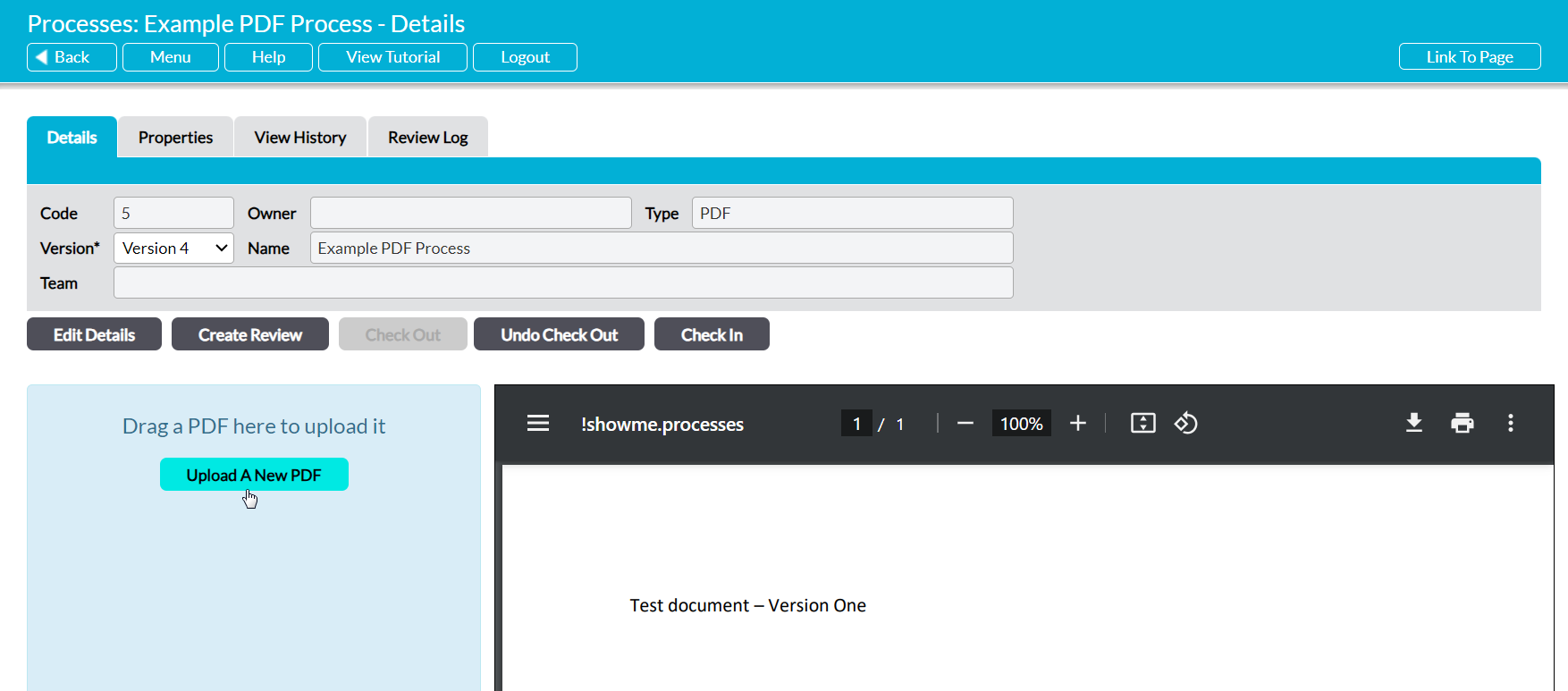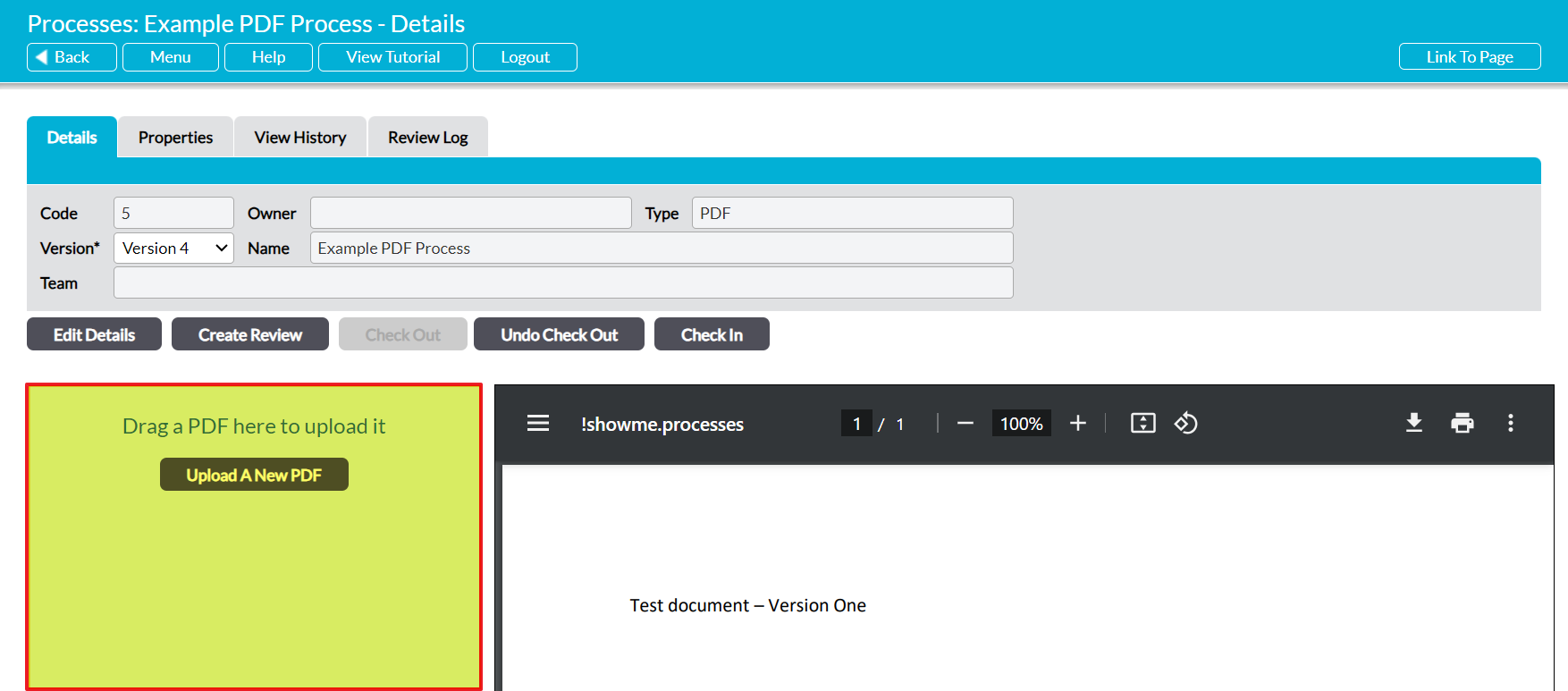PDF type Processes are displayed using a PDF file that has been uploaded to your system from your network or device. As such, their content and structure must be edited outside of Activ, within the source document. Once edits have been made to this document, it must be re-uploaded to your Process as a PDF file. It is not possible to live-edit PDF Processes.
It is highly recommended that you store the source word document for your Process within your Controlled Documents Library, as this will provide you with easy access to the most recent version of the Process when you need to make changes. See the File Manager User Guide for more information about how to manage a word version of your PDF from within your Controlled Documents Library.
For convenience, this article is split into two sections:
If you need to edit the Process’ Key Details or Properties, see Edit the Properties and Key Details of a Process.
*****
Upload a New Version of a PDF Process
To upload a new version of a PDF Process, open the Process on its Details tab and check it out (see Check Out / Check In a Process). This will open the Process in ‘editing’ view. Click on the Upload A New PDF button within the blue panel displayed on the left-hand side of the screen to open your file explorer so that you can select and upload the file.
Alternatively, drag and drop the file from your file explorer to the blue upload area.
Your selected PDF will be uploaded to Activ, and will be displayed within the PDF Preview Panel to the right of the screen. Once you are happy with your selection, check the Process back in to commit your new version and make it visible to other users within your system (see Check Out / Check In a Process).
*****
Update Version Control Information within a PDF Process
It is important to note that when you upload a PDF to your Process, the PDF will display exactly as it does prior to its upload. This means that any version control information within the document will remain unchanged from one version to the next unless you change it prior to uploading the PDF.
If your organisation chooses to store the parent document outside of Activ’s File Manager or does not have Automatic Document Stamping (ADS) enabled within the File Manager, you will need to manually edit any version control information before you upload an updated PDF. However, if ADS is enabled within your system then we recommend the following steps for ensuring that the correct version information is recorded on each new version of your PDF Process:
- Ensure that ADS is enabled within your system (See the Automatic Document Stamping User Guide).
- Upload a word version of your edited document to Controlled Documents in File Manager.
- Download the latest version from File Manager. This will provide you with a ‘stamped’ version of the file.
- Upload the downloaded ‘stamped’ version to your Process.