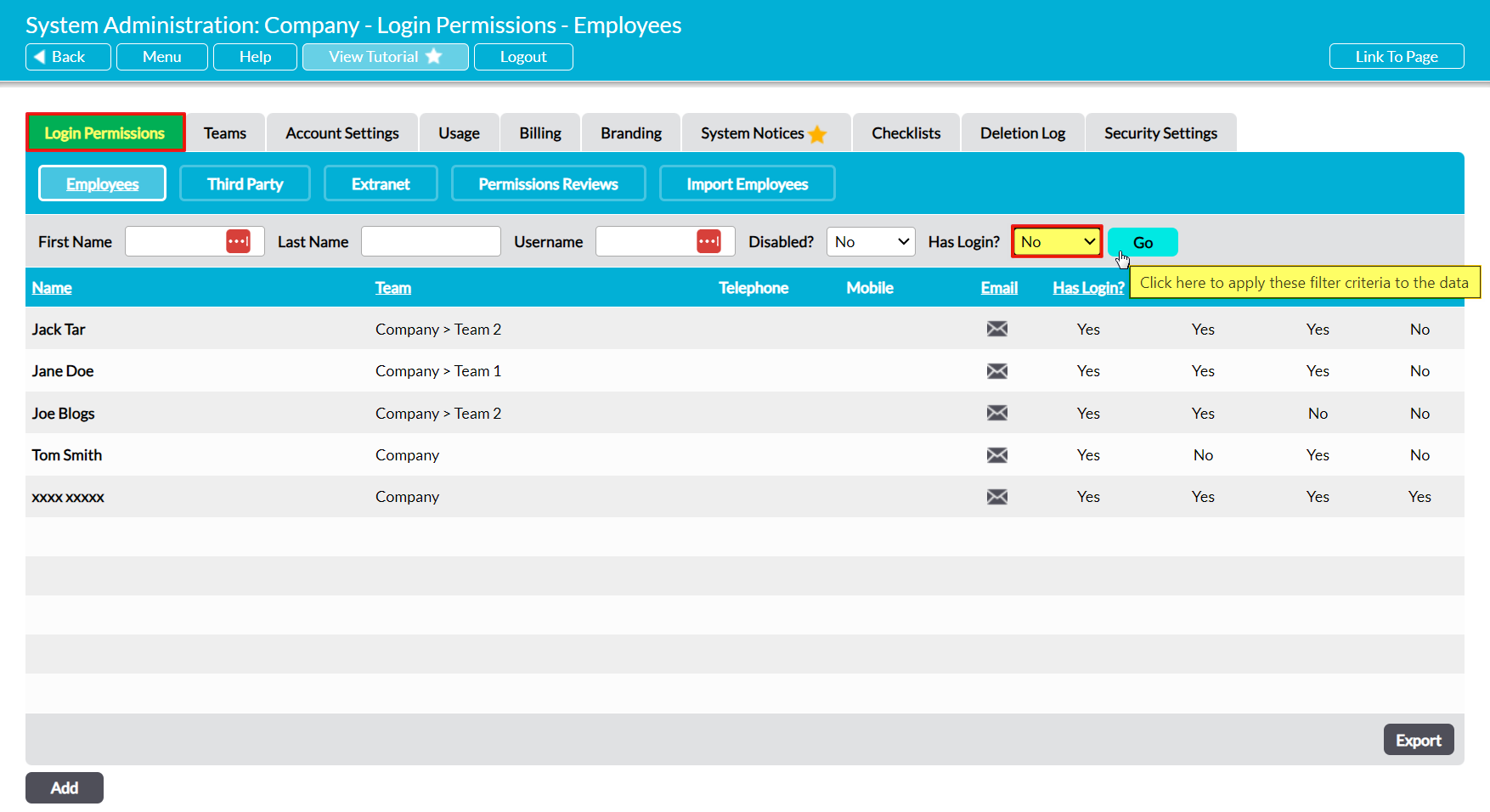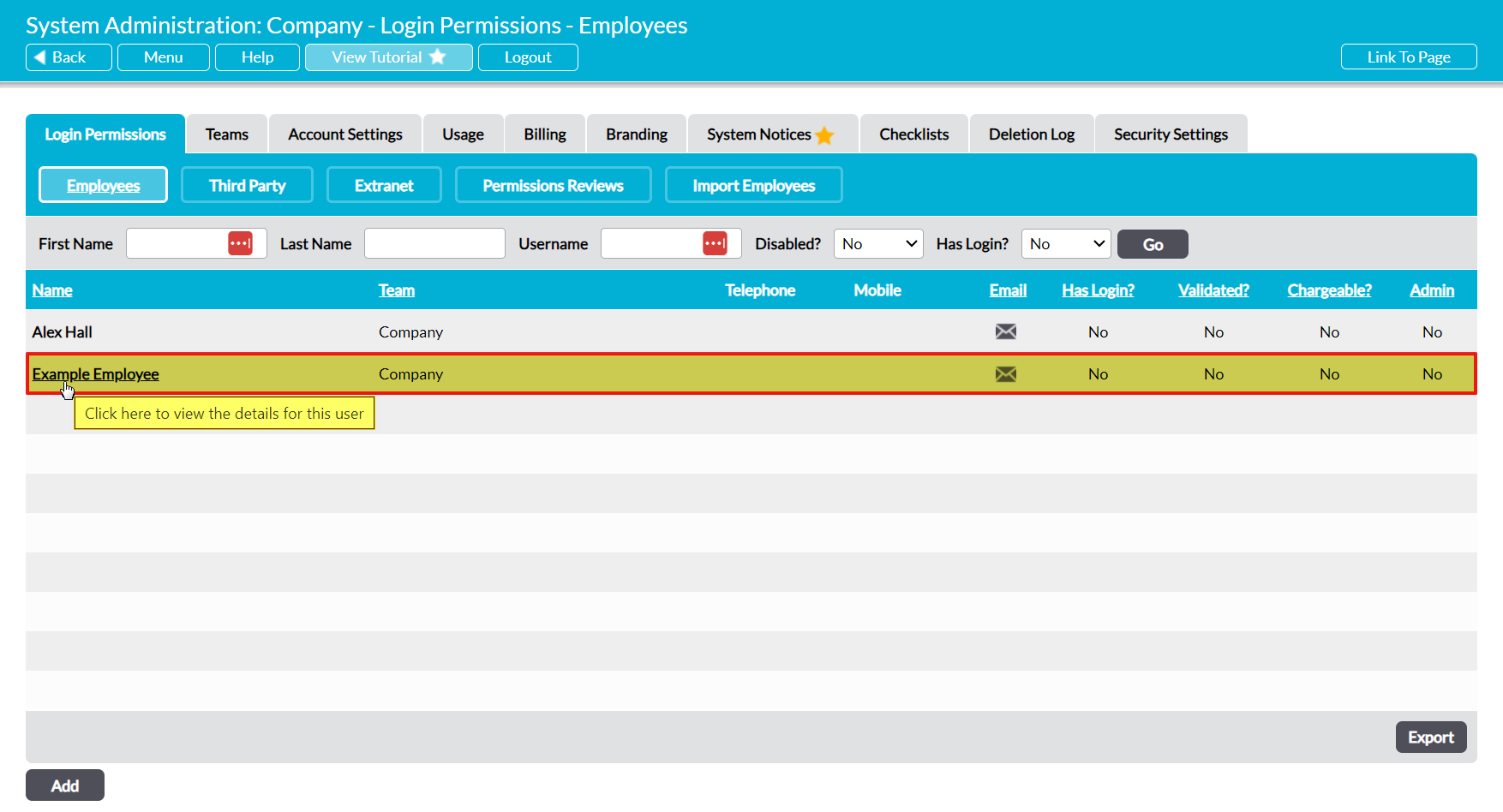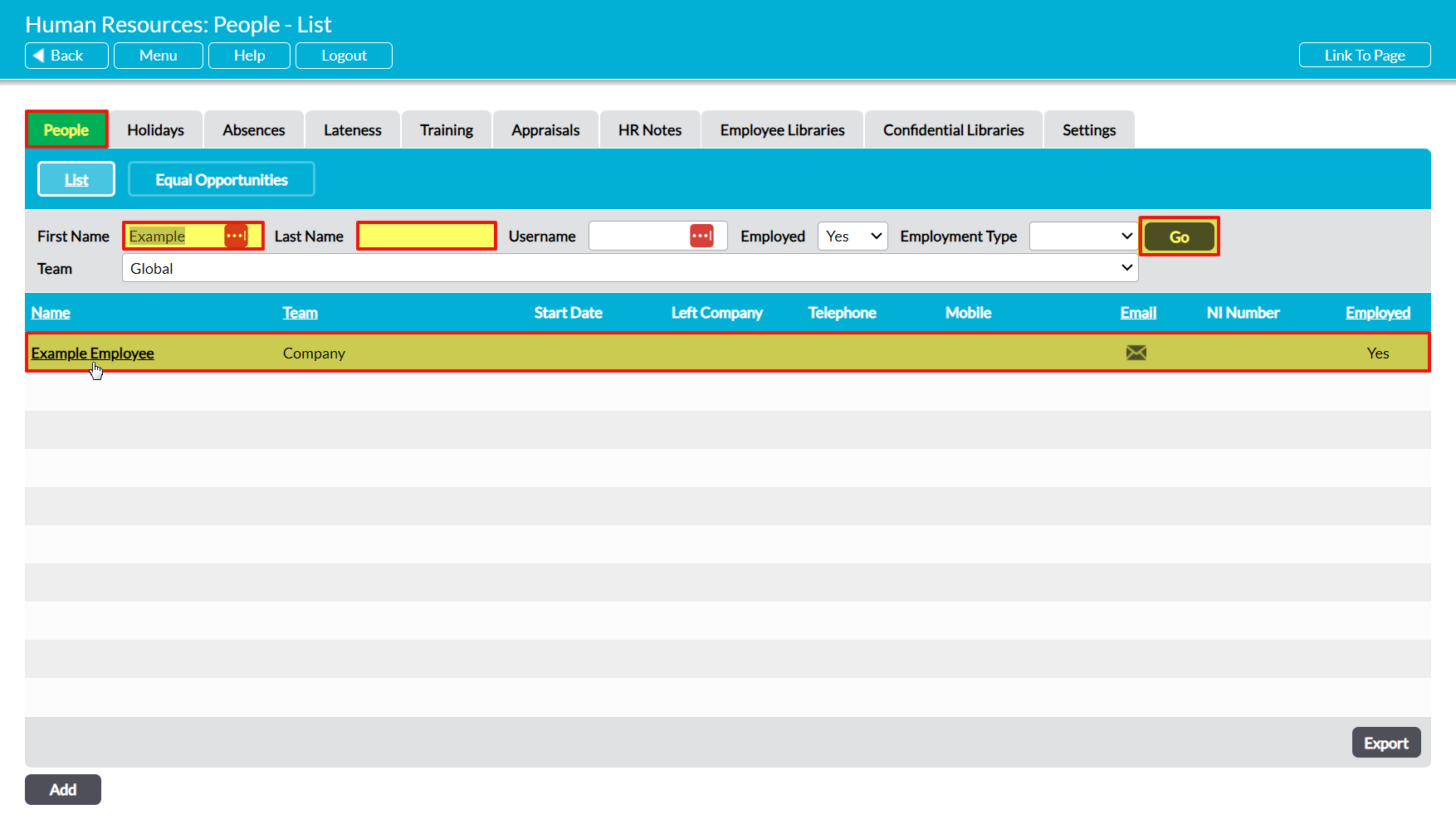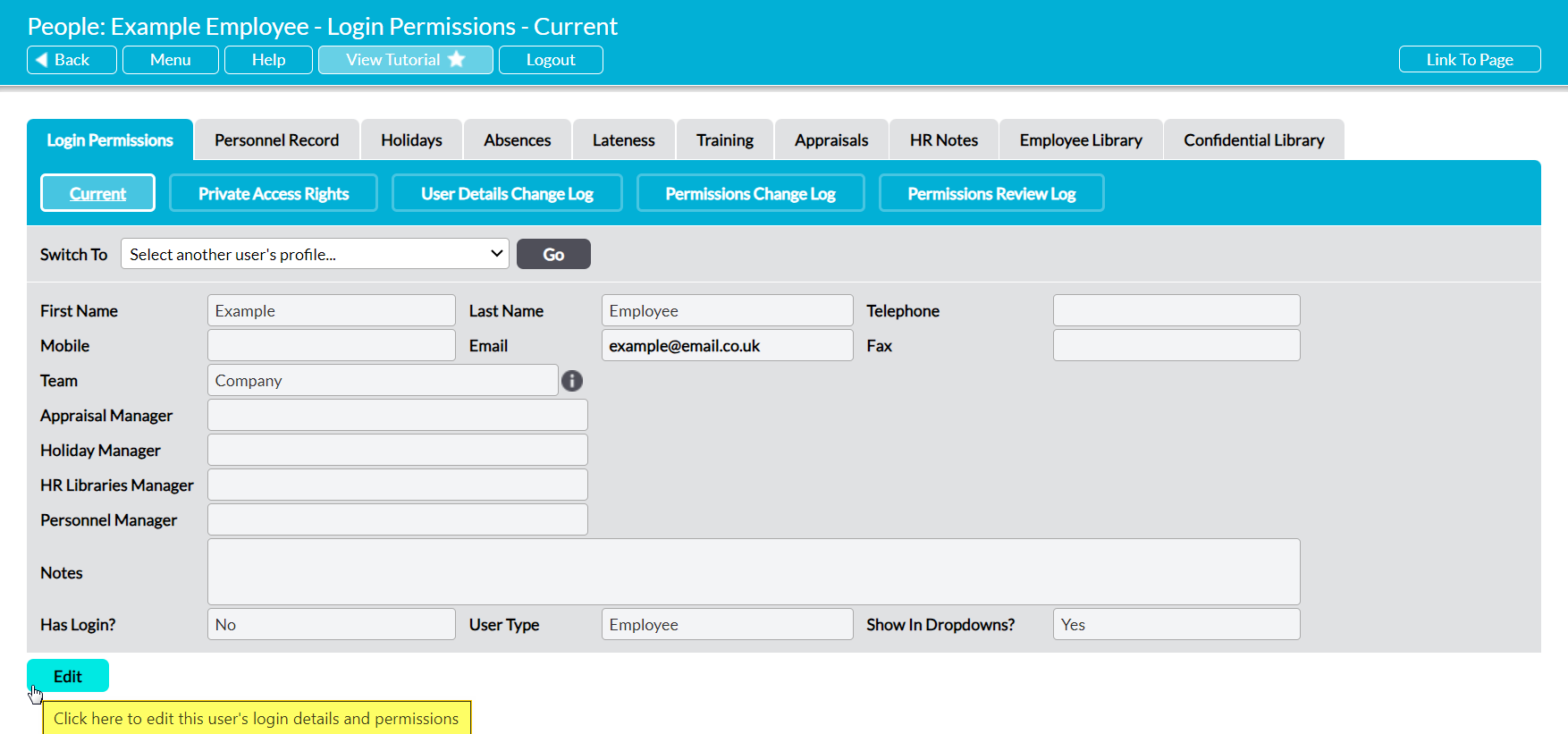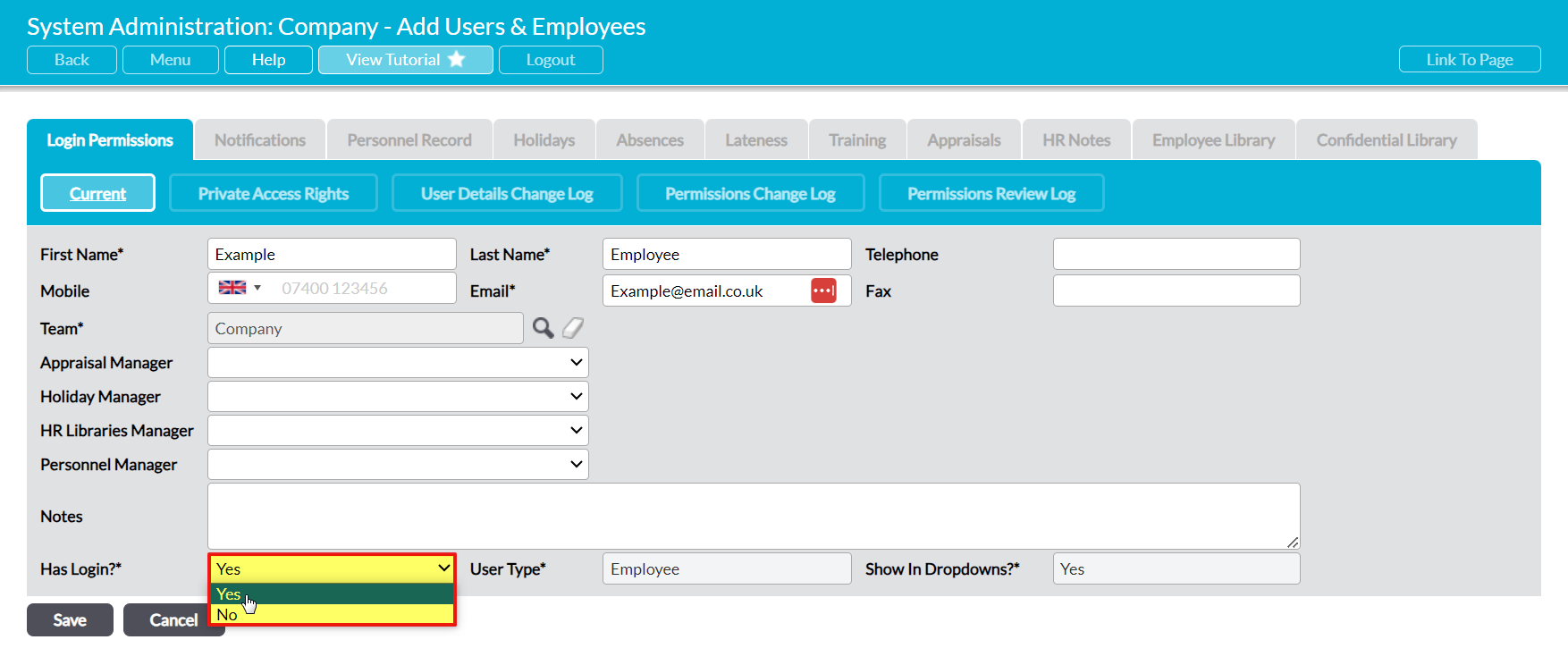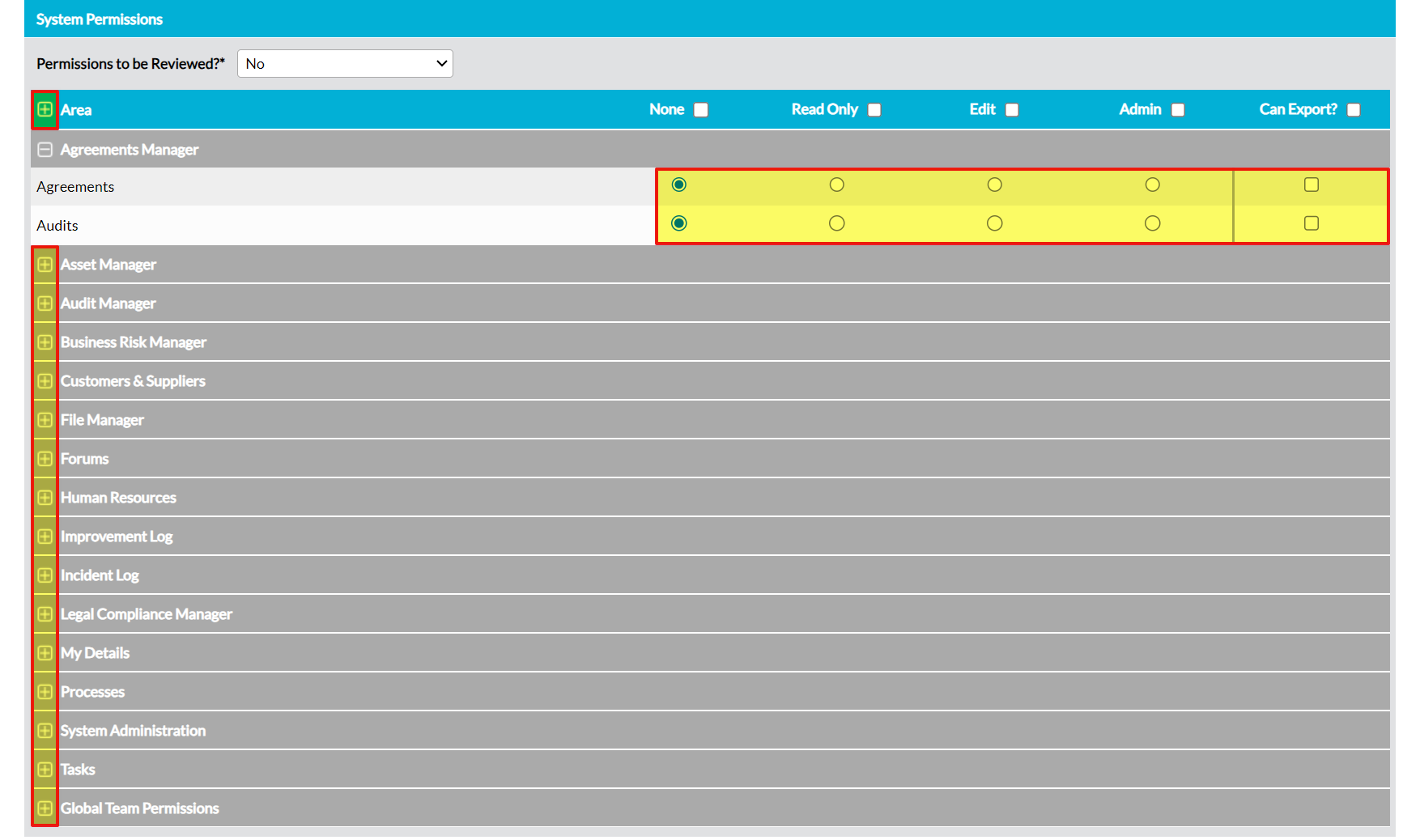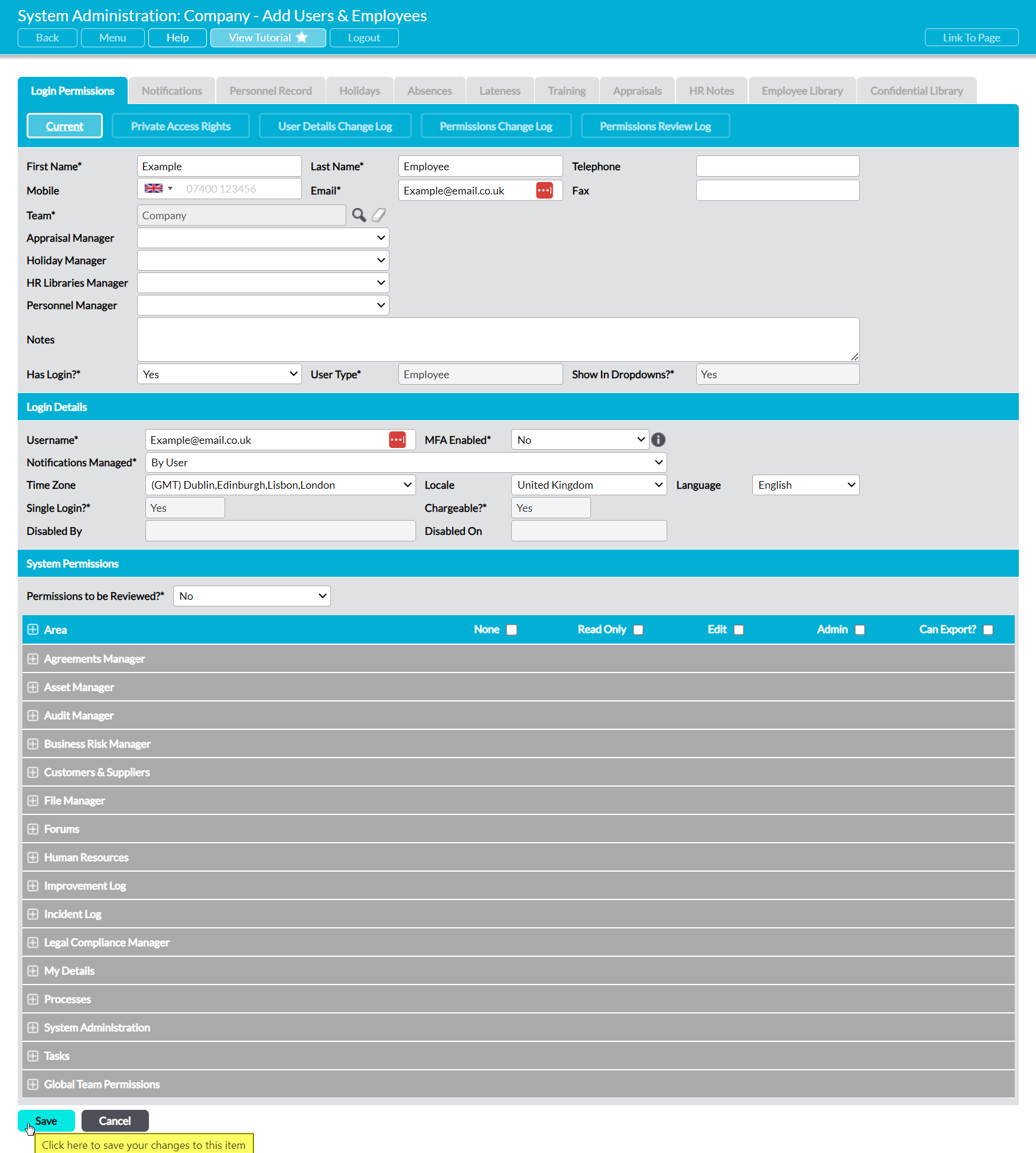Depending on your package and how you choose to use your system, you may have added some or all of your staff as ‘No Login Employees’ (see Add an Employee – No Login and Add an Employee Via HR – No Login). These individuals are provided with a basic record in non-HR systems and a more detailed HR-focused record in systems that include the Human Resources module, and are most useful when:
- Your package includes the Incident module, and you want to be able to record incidents against all of your employees.
- Your package includes the Audit Manager, and you want to set specific employees as auditees.
- Your package includes the Human Resources module, and you want to manage all HR information from within your system.
Typically, these individuals are added to your system for administrative purposes only, and therefore do not have access to your system and cannot be assigned any actions (e.g. Reviews, Audits, Tasks, etc) within your system. However, over time you may find that an employee’s job role develops in a direction that requires them to access areas of your system, or that you want to integrate your system into the workflow of employees who did not previously require access. To support this, Activ allows you to upgrade your existing ‘No Login’ employees into full system users, enabling you to integrate their existing record into their new account. This ensures that all data that was previously entered against them is retained, and that their HR information is stored on a single record within your system.
Upgrading a No Login employee to an Activ user is a simple and secure three step process. These steps are:
- 1 – Account Setup
- 2 – Generate Validation Link
- 3 – Validate Account
The first two stages are completed by a System Administrator, and the third is completed by the employee themselves.
This article focuses on the initial account setup (step one). See Send an Account Validation Link to a User and Validate your Account for guidance on steps two and three.
*****
To upgrade a No Login employee, open the System Administration module on its Login Permissions tab and set the Has Login filter at the top of the screen to No. Click on Go to apply the filter.
Activ will open a register displaying all of the No Login employees that have been added to your system. Locate the appropriate employee, and click on their Name to open their record.
Alternatively, if you have the Human Resources manager, open the module on its People tab and use the First Name and Last Name filters to locate the appropriate individual, then click on their Name.
In both cases this will open the selected employee on their Login Permissions tab, which will currently display their basic personal details. Click on the Edit button at the bottom of the screen.
All fields will open for editing. Use the dropdown menu to change the Has Login? field to ‘Yes’.
Two further sections will become available:
- The Login Details panel, which allows you to configure the account’s basic settings.
- The System Permissions panel, which allows you to set module permissions for the employee (see System Permissions).
*****
Login Details
The Login Details panel records the user’s key system details, and consists of nine fields:
Username – enter a provisional Username for the employee. Note that this must be unique, and that the user will be able to change it when they validate their account. It is typically recommended that you enter the individual’s work email address as their username.
Notifications Managed* – use the dropdown to specify whether the user’s notifications will be configured by a system administrator, or whether they can be controlled by the employee themselves. Note that the employee will not be able to edit their own notification settings if you select ‘By Administrator’.
Time Zone / Locale / Language – use these fields to set the employee’s time, locale, and language.
Single Login?* – automatically set to ‘yes’, meaning that only one login session can be active at any one time. This field cannot be changed.
Chargeable?* – automatically set to ‘yes’, meaning that you will be charged for the user. This field cannot be changed.
Disabled On / Disabled By – automatically records who disabled the user and when the user was disabled.
*****
System Permissions
The System Permissions panel records the user’s permissions to each module within your system, and determines what areas of the system they will be able to view and modify. Each Area shown within the panel relates to a module within your system, and the Areas displayed will depend on the modules that are included within your package. Use the plus icon next to each Area to view the available permissions, and the Radio buttons to select the level of access the user should have (see System Permissions).
Activ also provides you with the option to schedule a one-off or repeating formal review of the user’s system permissions. This can be set up now, or at a later date (see Schedule a Formal Permissions Review).
Click on Save once you have finished entering the user’s account details.
If adding the user will require you to purchase a new Activ User Licence (i.e. take you over your inclusive user allowance), Activ will take you to a new page outlining your updated billing levels and asking you to confirm the addition. Once you have confirmed, your employee will be upgraded to a full user and you will be taken back to their Login Permissions tab, from which you will be able to complete the setup of their account.